Materia
Materia is an app for Canvas that allows you to easily embed engaging apps into your online courses. These learning apps – called widgets – can bring life to content modules, practice, study activities, and even assessments. They can include game mechanics, such as storytelling, competition, instant feedback, and instant reward systems. You can even allow your students to create and submit widgets as assignments for a creative way to express their understanding and address higher-order thinking skills.
To see how Materia might help complement or enhance your course content, browse the Widget Catalog for a list of available widgets, including playable demos. This public catalog is for browsing only and does not log you into Materia. To start creating your own widgets, you must first add Materia to your Canvas course and access Materia from your course navigation to gain access to all app features. Continue reading this page for details on how to get a Materia account and incorporate the app into your course.
You don’t have to be a designer or a programmer to use widgets – just populate with your content and media and embed them directly into your Canvas course.
How do I get a Materia account?
Materia is accessed from within Canvas and is free of charge to all faculty, staff, and students. The first time you access it, an account will be created for you automatically. This will allow you to create and manage your widgets, view student submissions, and more.
Note: It is not possible to sign in to Materia directly using your NetID and password. You must access Materia via Canvas by following the procedures on this page.
To get started with a Materia account, you’ll need to enable Materia in the course settings. To do this:
- While viewing the course in Canvas, select Settings.
- Select the Navigation tab.
- Locate Materia in the bottom list of navigation items and either:
- drag Materia from the bottom list and drop it in the top list
-or- - select the three dots icon to the right of Materia and select Enable.
- drag Materia from the bottom list and drop it in the top list
- Select Save at the bottom of the page.
- Return to the course homepage.
- Select Materia in the left-hand navigation area of the course.
- Select Go to Materia. This opens the Materia app in a new tab or window, depending on your browser settings.
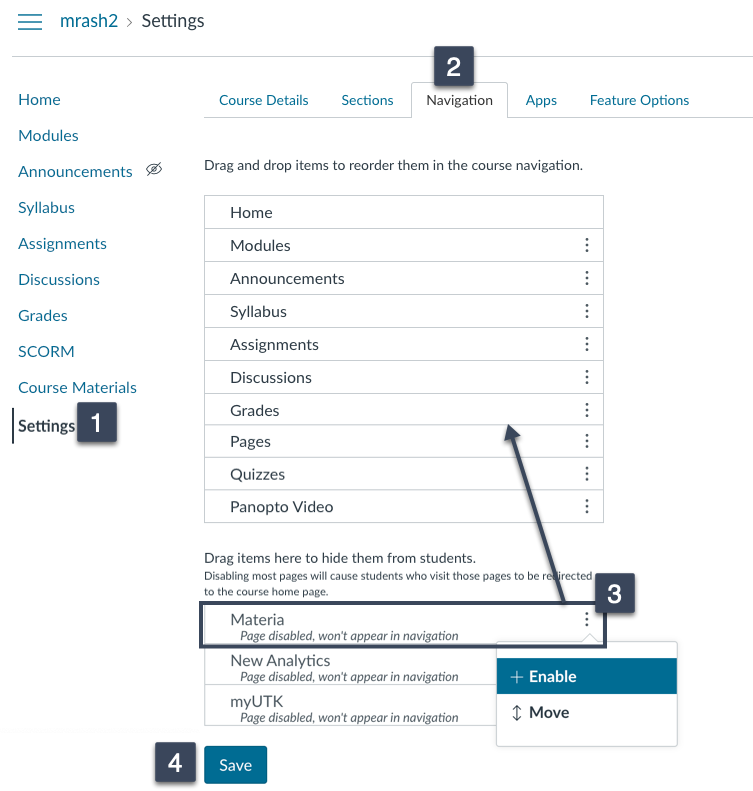
Following these steps for the first time will automatically create a Materia account for you. You won’t need to create a Materia account again, but you can repeat these steps for any other Canvas courses where you’d like to enable quick access to Materia.
How do I use Materia from within Canvas?
Once you have added Materia to a course, you can select the Materia menu item in the left-hand course navigation. This opens the launch page, from which you can open the Materia app to create and manage widgets. Select the Go to Materia button to open Materia in a new browser tab or window.
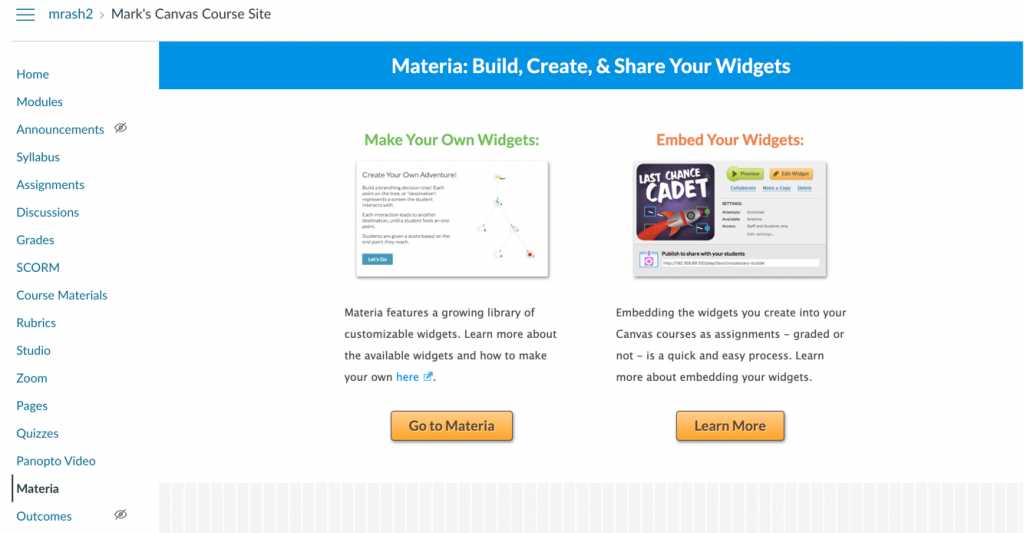
Note: Materia will automatically sign you out after prolonged inactivity. If this happens, you may be prompted to sign in and/or receive an error message. Always return to Canvas and access Materia from within your course.
My Widgets
When you first access Materia in this manner, you will be taken to a listing of widgets that you have created, if any. You can select a widget along the left to:
- Preview the widget
- Edit the widget
- Add another Materia user as a collaborator (the other individual must already have a Materia account and you must take care to ensure that the individual should be able to view student attempts and scores for the widget)
- Make a copy of the widget
- Delete the widget
- Edit settings (only available for widgets that have been published)
- View and/or export student activity on the widget, if any
Widget Catalog
The Widget Catalog link at the top of the Materia window opens the listing of all widgets available to you for customizing and adding to your course. You can select a widget in the catalog to:
- Play a demo of the widget
- Access a player’s guide (for students) and creator’s guide (for instructors)
- Create your widget, which makes a copy of the widget that you can customize and use in your course.
How do I create a new widget?
The exact steps for creating a widget vary depending on the widget type. However, Materia provides on-screen instructions that guide you through the process. Generally, this process looks something like this:
- Access Materia from within your Canvas course by following the steps above.
- Select the Widget Catalog at the top of the Materia page.
- Locate and select the desired widget.
- Select Create your widget. Follow the on-screen instructions to create your widget. While editing the widget, you can:
- Save a draft of the widget to My Widgets, where you can access it again later. The widget will not be available for use in Canvas while in draft status.
- Preview the widget in a new tab or window.
- Import questions from widgets you have previously created.
- Publish the widget to make it available for use in Canvas. This does not publish the widget in Canvas. It only makes it available for you to add to an assignment or module.
- Once you publish the widget to make it available for use in Canvas, refer to the Customizing Widget Settings section on this page to learn about some additional options available on some widgets, including the number of allowed attempts.
How do I add an existing widget to my course as a graded assignment?
When you add a widget as a graded assignment, students will select the assignment and complete the widget, and scores will pass automatically into your course without students needing to sign into Materia.
To add an existing widget as a graded assignment:
- Navigate to the Assignments tab of your course.
- Create a new assignment.
- Name the assignment.
- Enter the number of points for the assignment. Please note that any Materia widget that generates a score will do so as a percentage from 0-100%. This percentage is multiplied by the points value you assign here. For example, if a student scores 50% on the widget and you specify 20 points for this assignment, the student will receive 10 out of 20 possible points.
- Set the Submission Type to External Tool.
- Select the Find button.
- Locate and select Materia from the list of available tools.
- The pop-up box displays the widgets you have created, if any. Hover the cursor over the widget.
Note: You can also create a new widget or make changes to an existing widget before connecting it to this assignment by selecting the “Or, create a new widget at Materia” link. If you do this, when you return to the assignment in Canvas, be sure to select the “Refresh listing” option to see any newly created widget(s). - Select the Use this widget button next to the desired widget.
- Allow time for the widget to connect.
- Select the Select button.
- Save the assignment. As the instructor, you will always see a message indicating the widget has been successfully embedded. However, students will see the widget instead of this message. From here you can preview the widget in a new tab, if needed.
- If you want to make the assignment available to students or if you want to test it using Student View, then you must first publish the assignment, as you would any other assignment in Canvas.
Learn more about embedding widgets into Canvas
How do I add an existing widget to my course as an ungraded activity or study tool?
If you are not interested in receiving student scores from the widget and/or you want to include a widget as a study aid or other ungraded activity, you can add the widget directly to Modules.
To add an ungraded widget to your course:
- Navigate to the Modules tab of your course.
- In an existing Module, select the + icon at the top of the module to add a new item.
- From the Add drop-down menu, select External Tool.
- Select the Find button.
- Locate and select Materia from the list of available tools.
- The pop-up box displays the widgets you have created, if any.
- If you want to use one of your existing widgets, hover the cursor over the widget.
- If you want to create a new widget, select the Or, create a new widget at Materia link at the bottom of the pop-up window, select the widget, customize and publish the widget, return to the Canvas tab, refresh the list, and proceed to the next step.
- If you want to modify an existing widget before adding it to the module, select the Or, create a new widget at Materia link at the bottom of the pop-up window, select the My Widgets tab, select the existing widget you wish to modify, edit and update the widget as needed, return to the Canvas tab, refresh the list, and proceed to the next step.
- Select the Use this widget button next to the desired widget.
- Allow time for the widget to connect.
- With the cursor just outside the scrollable list of External Tools, scroll down the pop-up window and update the Page Name field to the title you want to list in the module.
- Select the Add Item button.
- When you would like to make the widget available to students, or if you wish to view it in Student View, publish the item in the module.
Learn more about embedding widgets into Canvas
How do I view student submissions of a graded widget?
For a widget that is added as an assignment in Canvas, final grades are automatically posted to the gradebook by multiplying the widget score by the points value assigned to the assignment. You can also view or export additional detailed student submission details from Materia. The available data varies depending on the type of widget. Always be mindful of FERPA requirements for protecting student data.
To access student data from a Materia widget:
- Access the assignment in Canvas.
- Select Edit Assignment Settings.
- Select the Find button next to the external tool URL.
- Scroll through the list and select Materia.
- Select Or, create a new widget at Materia.
- In the upper left, select My Widgets.
- Select the widget from the list.
- Review the Student Activity section for a score distribution graph or individual student scores as needed. Optionally, you can export scores as a CSV file. The data that can be exported will vary across different widget types.
Note: To avoid FERPA violations, do not share or make score data available to others.
Learn more about scores and data
How do I modify an existing widget?
You can edit a widget that you have previously created. Be mindful of whether students have already submitted the widget as an assignment, as making changes may cause problems. You can always make a copy of the widget and make changes to the copy without affecting your existing widget.
Note: If the widget is an ungraded module item, rather than an assignment, you must add it to the module again in order to make changes to it during that process. It is not possible to edit the existing ungraded widget directly from the Modules area of Canvas.
The simplest way to modify an existing widget is by using the Materia menu item in the left-hand course navigation:
- Select Materia in the left-hand navigation menu of the Canvas course.
- Select Go to Materia. This opens Materia in a new tab or window.
- On the My Widgets page, select the widget you wish to modify.
- If you need to make changes to the widget content, select Edit Widget. Be sure to publish it when finished.
- If you need to make changes to the widget settings, select Edit settings. Be sure to save any relevant changes.
If you are not using the Materia menu item in your course, or if you’d rather edit the widget by going directly through the existing assignment, refer to the following video or text-based steps.
If you want to edit a widget you have already created:
- Select the assignment containing the widget.
- Select Edit Assignment Settings.
- Scroll down and select the Find button in the Submission Type area.
- Scroll through the list and select Materia.
- Select the option Or, create a new widget at Materia at the bottom of the pop-up window. This opens the Materia Widget Catalog in a new tab or window.
- Select My Widgets in the upper left area of the page. This lists all the widgets you have previously customized.
Tip: you can modify any of your widgets or even create new widgets, all while in this screen. However, you will only be able to attach one widget to the activity you are currently modifying in Canvas. - Select the widget you wish to modify.
- From here you can:
- Preview the widget
- Edit Widget to make changes
- Add another Materia user who you would like to Collaborate and to be able to make changes to the widget
Note: this can only be done if the collaborator has already accessed Materia through this or any other Canvas course in order to receive a Materia account. See “How do I get a Materia account?” for more information. - Make a Copy to save another copy of this widget that you can change without affecting this one
- Delete the widget
- Once you have completed changes to the widget, select the Update button in the upper right.
- Select Yes, Save Updates.
- Close the Materia editor tab to return to your Canvas course site.
- Select Refresh listing.
- Select Use this widget next to the widget you wish to use in this assignment.
- After the widget has been connected, select the Select button.
- Make any other changes to the assignment, if needed, and select Save.
Customizing widget settings
Depending on the type of widget, additional settings may be available – for example, to control the number of student attempts (for “scorable” widgets). These settings are distinct and independent from the assignment settings in Canvas.
The simplest way to customize widget settings is by using the Materia menu item in the left-hand course navigation:
- Select Materia in the left-hand navigation menu of the Canvas course.
- Select Go to Materia. This opens Materia in a new tab or window.
- On the My Widgets page, select the widget you wish to modify. The widget must be published and not in draft status in order to adjust the settings.
- Select Edit settings. Be sure to save any relevant changes.
- On the pop-up that appears, adjust any settings. The options available here depend on the type of widget. For example, some widgets allow you to designate the number of attempts and availability dates for the widget.
Note: We recommend keeping the Access setting to the default of Normal for most use cases. Our instance of Materia requires students to access widgets through Canvas. If you use the Guest Mode option, all scores for the widget will become anonymous and will not pass to the Canvas grade book.
Note: If you want to limit availability and/or attempts, do this using the widget settings in Materia, rather than in Canvas. It is best to keep the Canvas assignment to the default settings and manage availability/attempts in Materia to avoid conflicts between the two.
Note: If you want to embed a Materia widget on a page in Canvas, rather than as an assignment or directly in a module, you must set the widget to Guest Mode to prevent students from being prompted to log into Materia. Widgets running in Guest Mode are anonymous and will not pass to the Canvas grade book.
Note: If you are using widgets in an official academic course, a new tab of student data will appear for each term; thus, it is not necessary to designate availability dates here unless you prefer to have them. - When you have finished adjusting the widget settings, select Save.
- Close the Materia tab or window and return to the assignment in Canvas.
Student Access to Materia
Students automatically receive a Materia account the first time they access an assignment or module containing a widget. Additionally, if you keep the Materia menu item enabled in the left-hand navigation of the course, students can access Materia from there to create and manage their own widgets. This opens the opportunity for you to create assignments in which you ask students to create widgets, giving students additional means of expressing their understanding and addressing higher-order thinking skills.
Student-created widgets are always set to Guest mode, which means they result in a public-facing link that does not track any completion data. This prevents any issues with FERPA or other privacy concerns since scores will be anonymous for any individuals who participate in a student-created widget.
Instructors: Setting up an assignment for student-created widgets
To create an assignment in which students will be asked to create a widget:
- Ensure the Materia menu item is enabled in your course navigation menu. If it is not, refer to the steps on this page for “How do I get a Materia account?”
- Create a new assignment with the appropriate instructions and settings. You may want to include the “student instruction” steps listed below.
- For the Submission Type, select Online.
- Select the checkbox next to Website URL.
- Save the assignment and publish it when you are ready for students to be able to access it. If needed, add the assignment to the appropriate module.
Students: Creating a widget and turning it in for an assignment
To create a widget and submit it for an assignment:
- In the Canvas course, select Materia in the left-hand navigation menu.
- Select Go to Materia. This opens the Materia app in a new browser tab or window.
- Select Widget Catalog to create a new widget. You can also select a widget from My Widgets if you have already created one and need to edit or publish it.
- Select the widget you would like to create.
- Select Create your widget.
- Follow the on-screen instructions for creating your widget. From here, you can preview the widget, save a draft to continue working later, or publish the widget.
- When you are finished with your widget, select Publish. You will not be able to submit the widget to the assignment until it is published. This displays the widget in My Widgets.
- Copy the URL from the Share with your students field.
- Return to Canvas and select the appropriate assignment.
- Select Submit Assignment.
- Paste the URL into the URL field and submit the assignment.
Frequently Asked Questions
Why are students prompted to sign in to Materia when accessing my widget?
This happens when you share the direct URL to a widget or embed a widget on a page, even if that page is in Canvas. We recommend adding widgets as assignments (graded or ungraded) or directly to a module. If you prefer to embed a widget on a page or send students directly to a widget using the URL, you must set the widget to Guest Mode. This makes the widget anonymous because it does not require students to sign in. To set a widget to Guest Mode:
- Go to Materia using the link in your Canvas course navigation.
- Select the widget from your list of widgets.
- Select Edit Settings.
- Change the Access to Guest Mode.
- Select Save.
Why am I unable to access Materia?
Remember to always access Materia from within a Canvas course by following the instructions on this page. Note that launching Materia in this manner opens a new browser tab. It is possible to have multiple Materia tabs open at once, but keep in mind that your session will eventually time out. If this happens, you will need to close all open Materia tabs, return to your Canvas course, and launch Materia from the course again. If you continue to experience an issue connecting to Materia, exit your browser completely and try again; or consider trying another browser.
If you attempt to access Materia from Canvas and receive a “404” error message, and you have checked the above, your browser may be set to block third-party tracking. This blocking is enabled by default on both Safari and Firefox, but third-party tracking must be allowed because it permits the Canvas and Materia servers to talk to one another. To resolve this:
- In Safari, go to Safari Preferences. On the Privacy tab, uncheck the option to Prevent cross-site tracking.
- In Firefox, go to Firefox Preferences / Settings. On the Privacy & Security tab, adjust the Enhanced Tracking Protection section to the Custom setting and change the Cookies setting to Cross-site tracking cookies. The default setting isolates other types of cross-site cookies, which prevents Canvas from launching Materia successfully.

 Explore
Explore Write
Write Chat
Chat Call
Call