Kahoot!
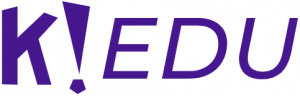
Kahoot! empowers instructors to quickly and easily create, share, and play interactive learning games, called kahoots. You can use kahoots to engage your students in face-to-face classes, virtual synchronous sessions, and online Canvas courses. With Kahoot!, instructors can:
- Find and use existing kahoots from other developers and covering a variety of topics – many of these kahoots are available for free.
- Create your own kahoots from scratch or from a template.
What is a kahoot?
Kahoots are learning games that can include any combination of:
- Questions
- Multiple choice
- True/False
- Typed response
- Slider
- Puzzle
- Opinions
- Polls
- Dropped pins
- Word clouds
- Open-ended responses
- Brainstorms
- Slide presentations
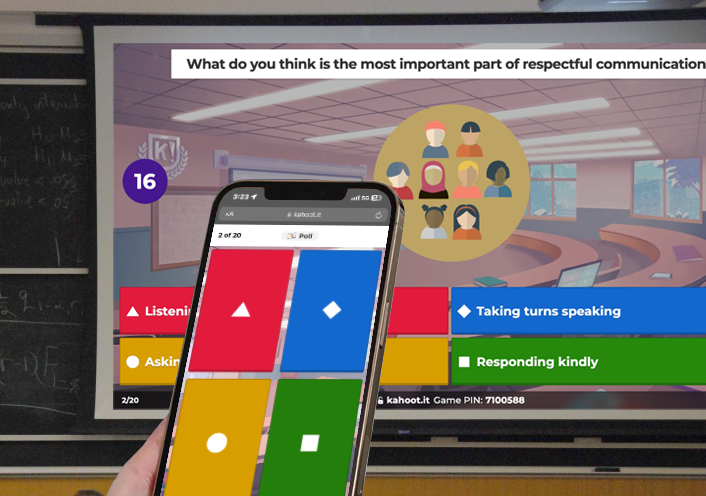
The Office of Innovative Technologies has secured a limited number of Kahoot! EDU Standard Higher Ed licenses (300) for instructional purposes. If you are a faculty member or GTA with instructional responsibilities at the UTK campus, you are eligible for a license.
We will assign a license to individuals (not department NetIDs) who may need it for a conference, community outreach, etc. Please note that these temporary licenses will be reclaimed at the end of every semester.
Submit a request online for a Kahoot! EDU license.
NOTE: The UTK Kahoot! EDU Standard Higher Ed license has an 800-player limit for both live and asynchronous games.
Get Started with Kahoot!
Visit the Kahoot! web app at create.kahoot.it. Once signed in, you can use the web app to:
- View a dashboard with a quick listing of your kahoots, latest reports, news, top picks from the Kahoot! community, and more.
- Discover kahoots from other creators across the globe on a wide variety of topics and intended audiences. Many are available for free, while others require a purchase outside the scope of UTK’s subscription.
- Visit your library of kahoots and courses (which, in this context, are collections of kahoots), including recent kahoots, drafts, favorites, and shared kahoots. Here, you can create a new kahoot, assign an asynchronous kahoot for students to play on their own, or start a real-time kahoot for students to play in a face-to-face or live virtual class.
- View reports detailing activity for your kahoots.
How do I use a kahoot in class?
Once you create or identify an existing kahoot, you can use it in a variety of ways:
In a face-to-face class
- The instructor starts the kahoot from the web app.
- The instructor projects the Waiting for players screen.
- Students join the kahoot by scanning the on-screen QR code or by entering the on-screen PIN at kahoot.it.
- The instructor starts the kahoot when players are ready.
- Students play the game and view the podium results.
In a Zoom class
- The instructor starts the kahoot from the web app.
- The instructor shares the Waiting for players screen.
- Students join the kahoot by scanning the on-screen QR code or by entering the on-screen PIN at kahoot.it.
- The instructor starts the kahoot when players are ready.
- Students play the game and view the podium results.
In an asynchronous Canvas class
A kahoot can be embedded within any area of Canvas that supports the rich content editor, including assignments, pages, and discussions. However, players will always be prompted to enter nicknames when playing the kahoot and no scores or other results will be passed to the Canvas grade book.
- The instructor assigns the kahoot from the web app.
- The instructor sets additional options, such as a deadline and/or question timer, and creates the assigned kahoot.
- The instructor copies the embed code from the Report options > Embed option.
- While editing the Canvas assignment, page, or discussion where the kahoot should be placed, the instructor uses the Insert > Embed option to paste the code copied in step 3.
- The instructor saves and publishes the Canvas item and makes it available to students via Modules.
- Students access the Canvas item and play the kahoot within it.
- The instructor ends the kahoot (or the deadline is reached) and students can revisit the Canvas item to view the podium results.

 Explore
Explore Write
Write Chat
Chat Call
Call