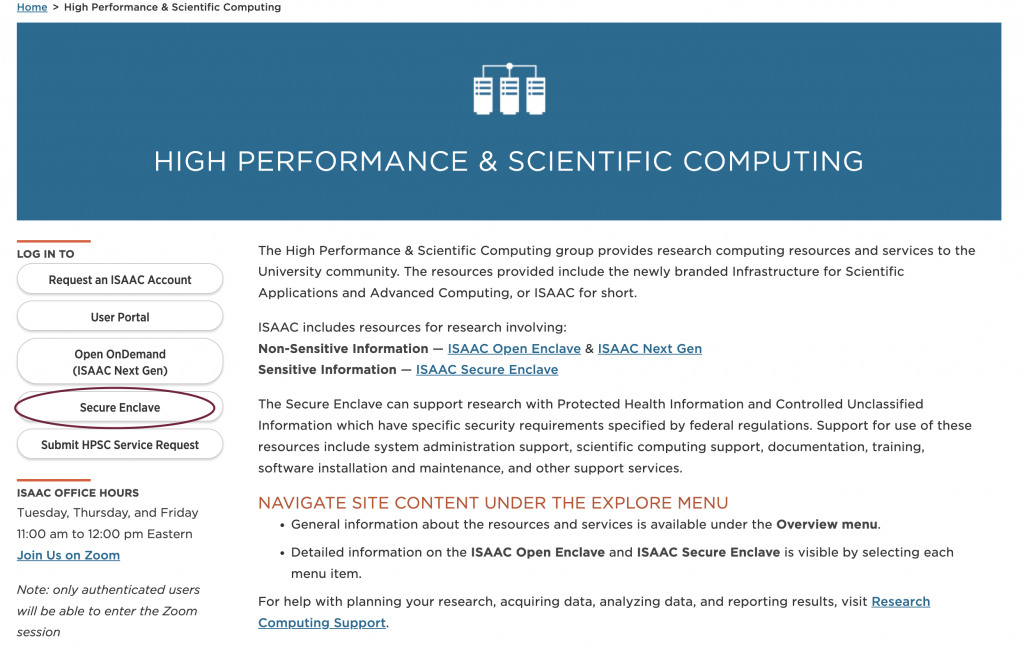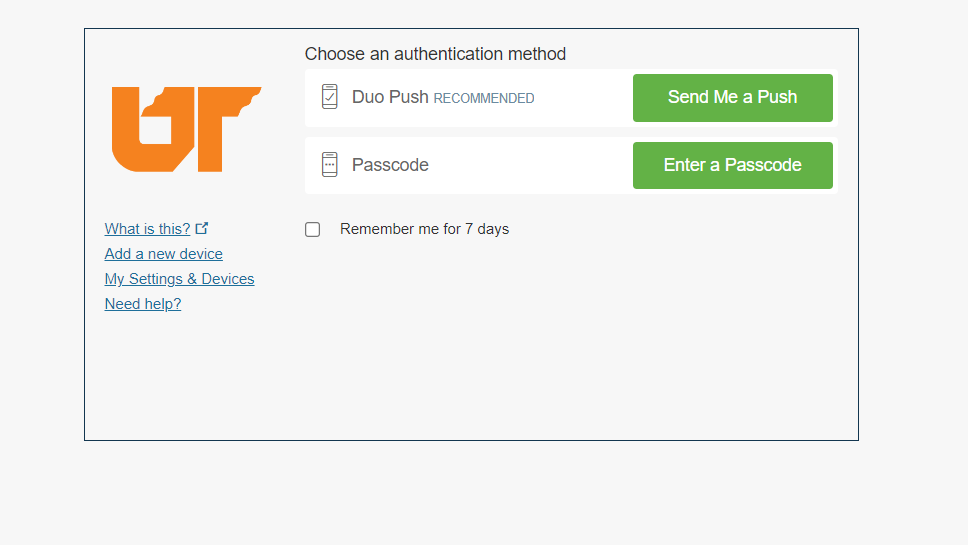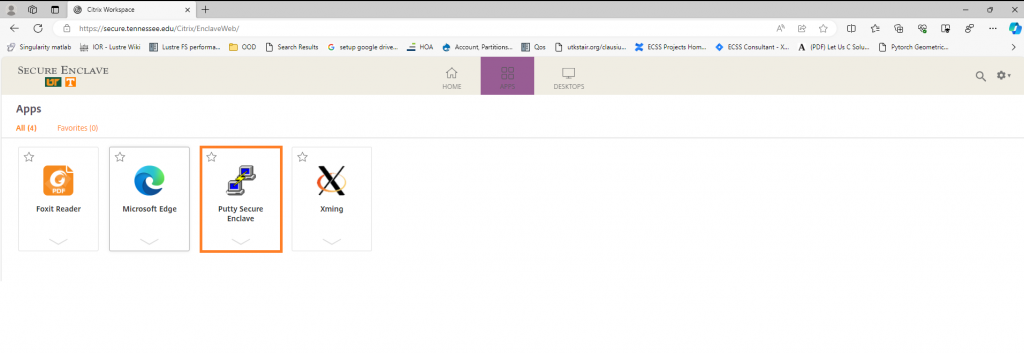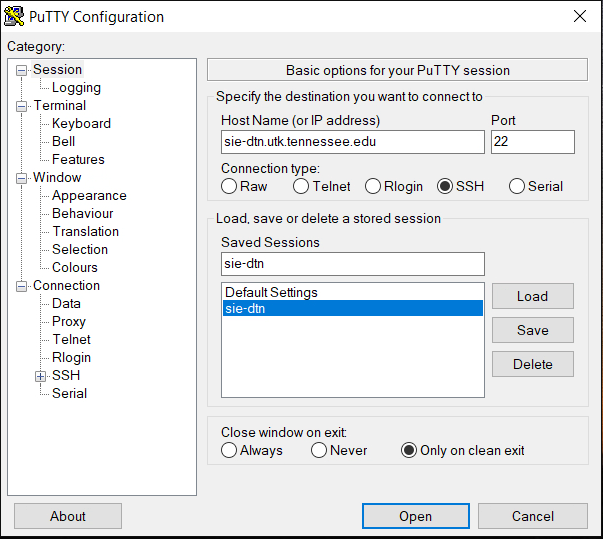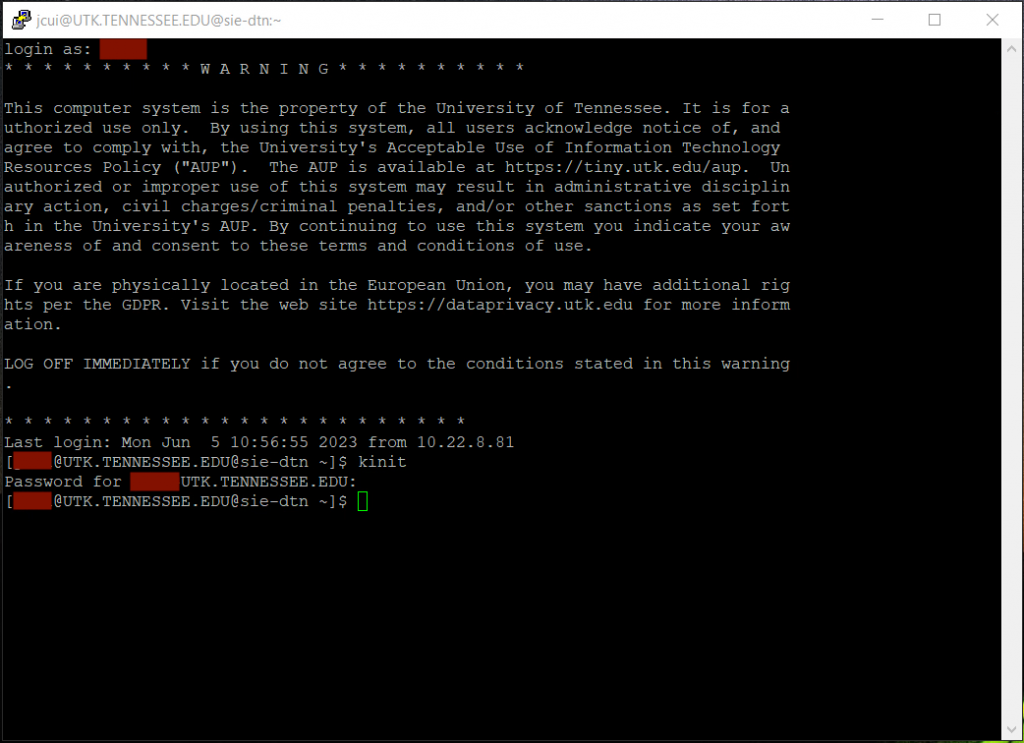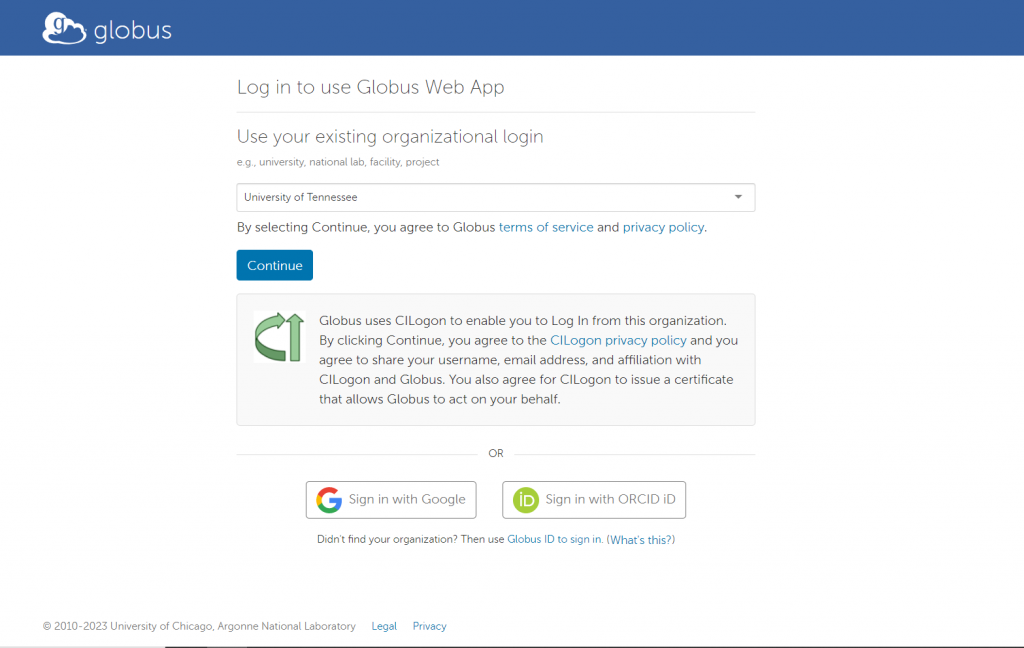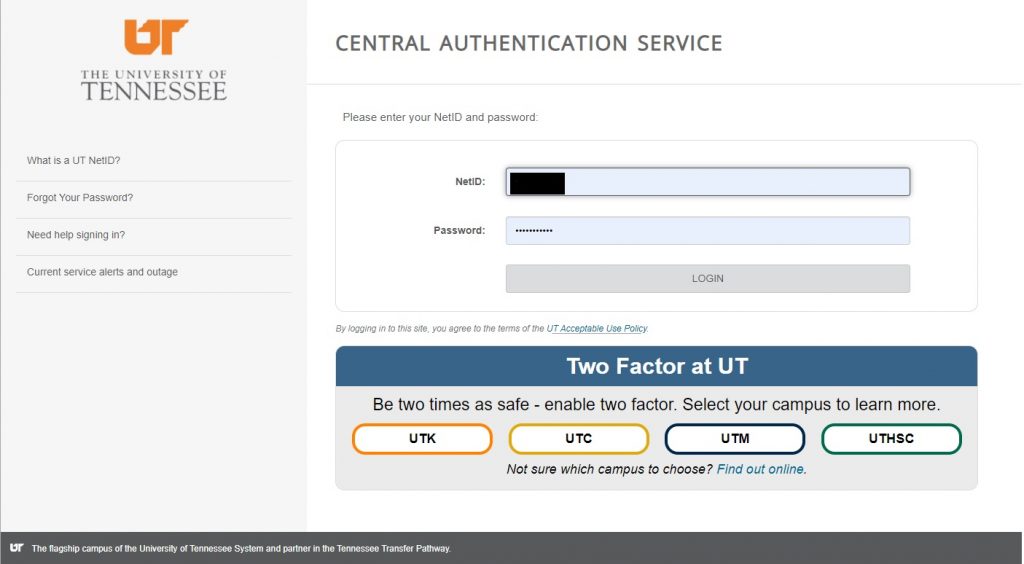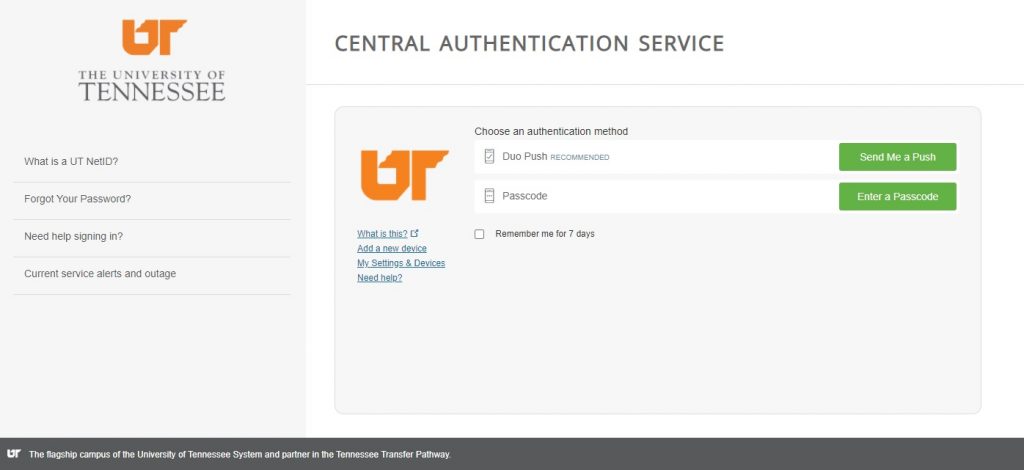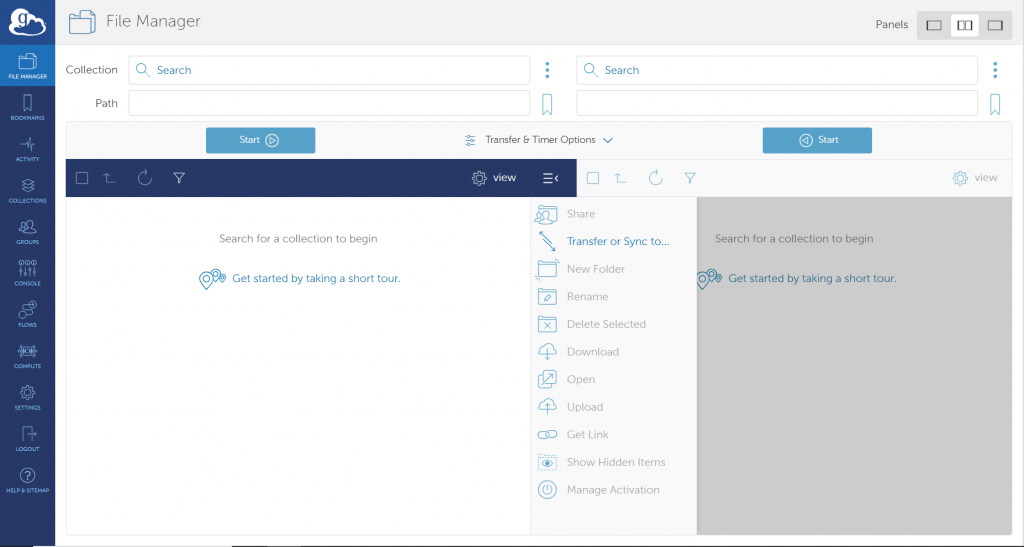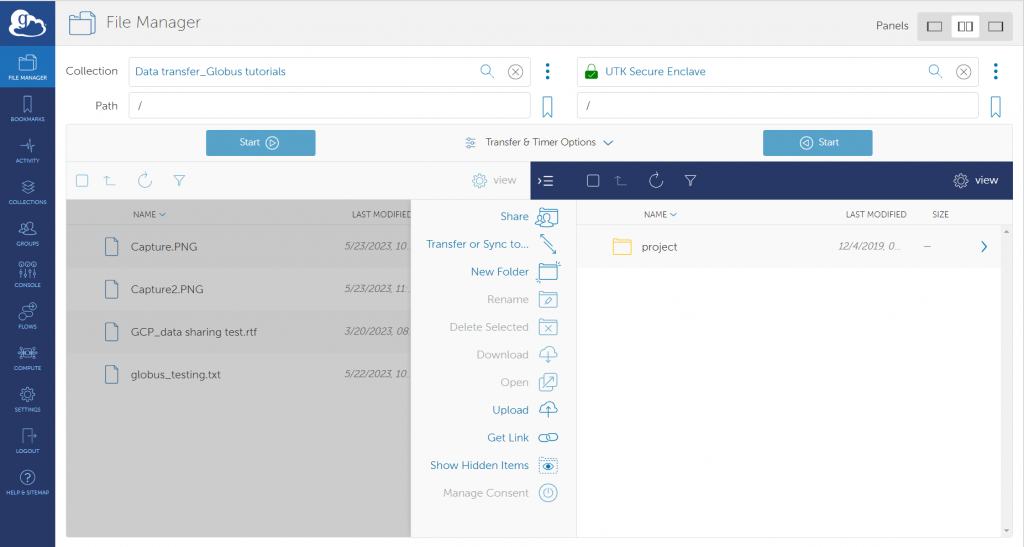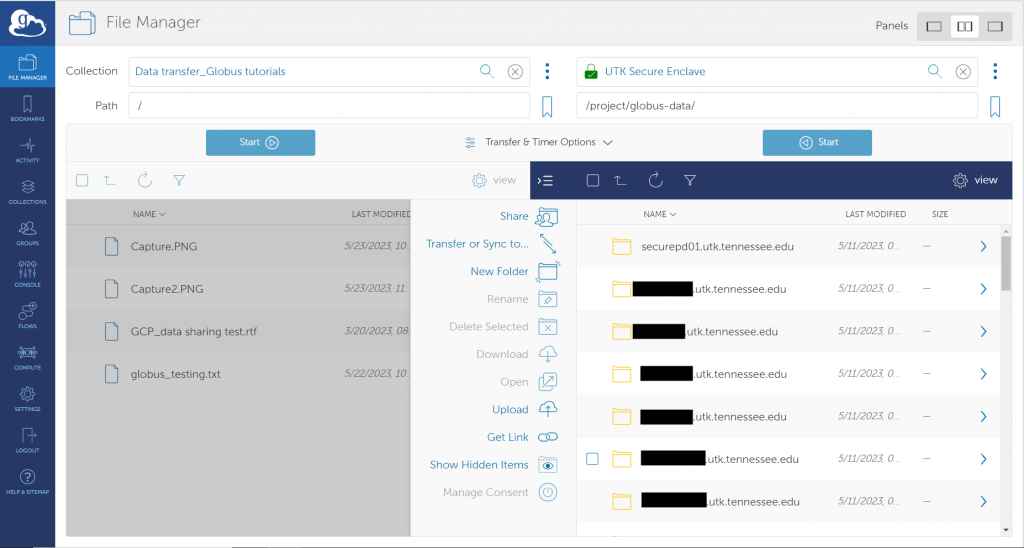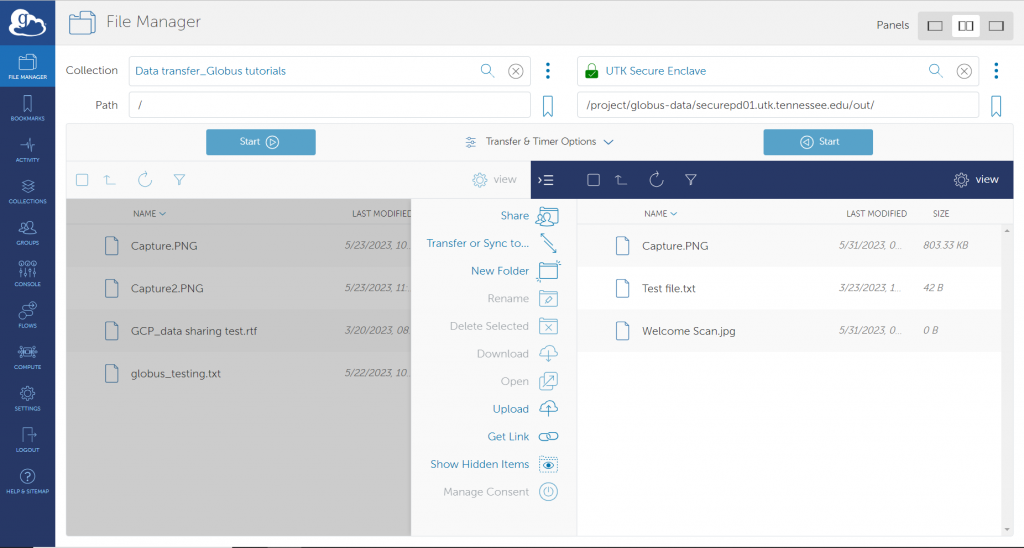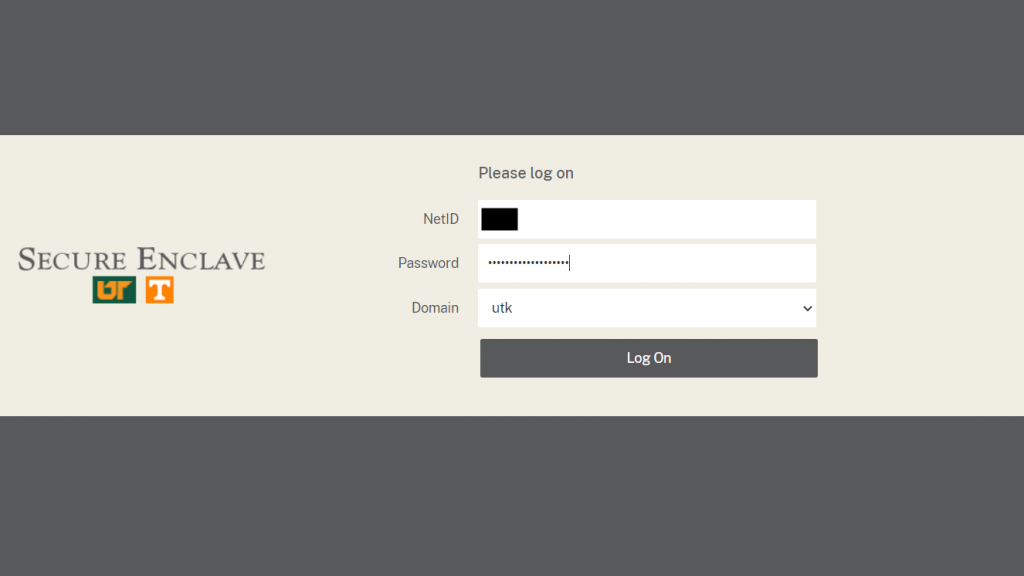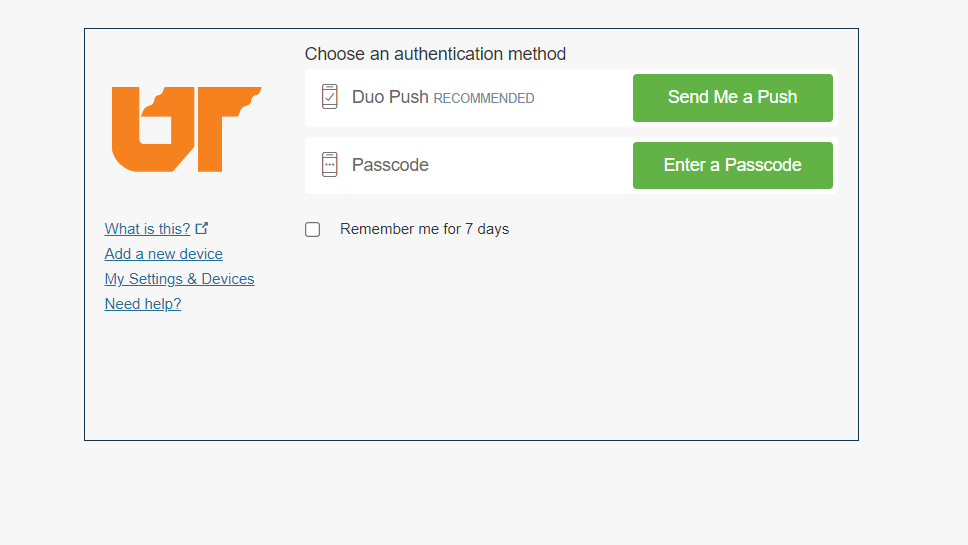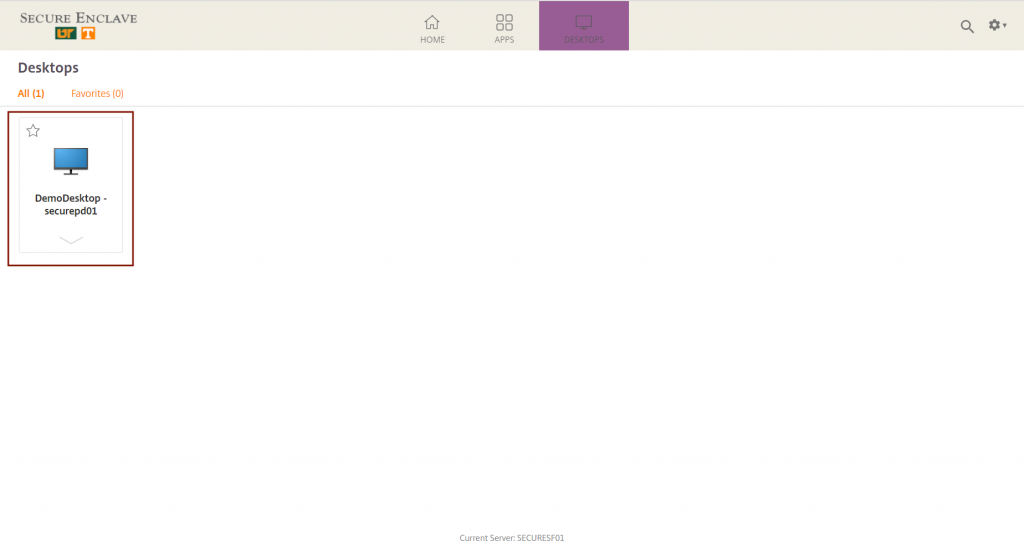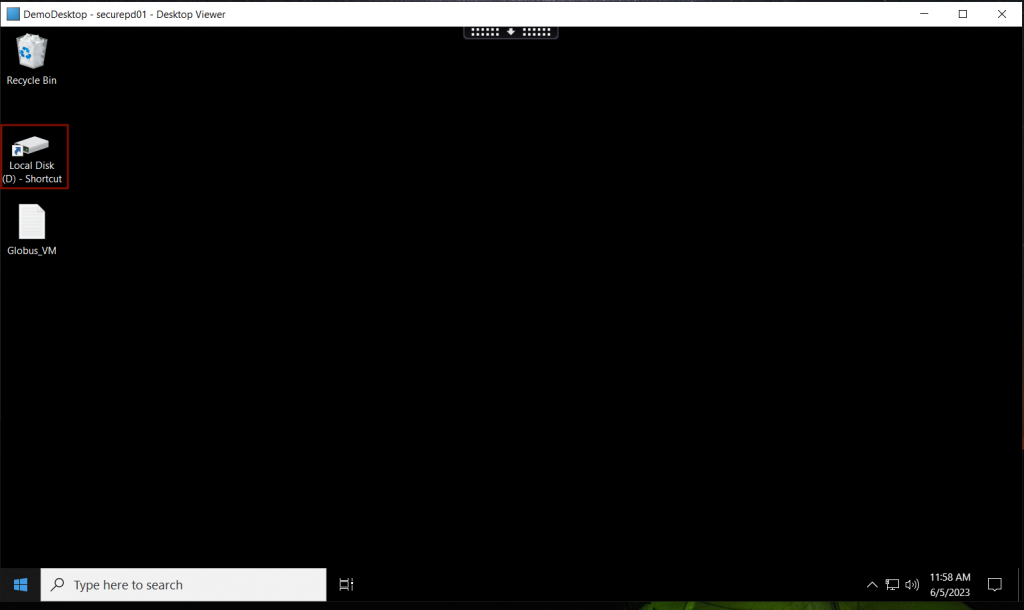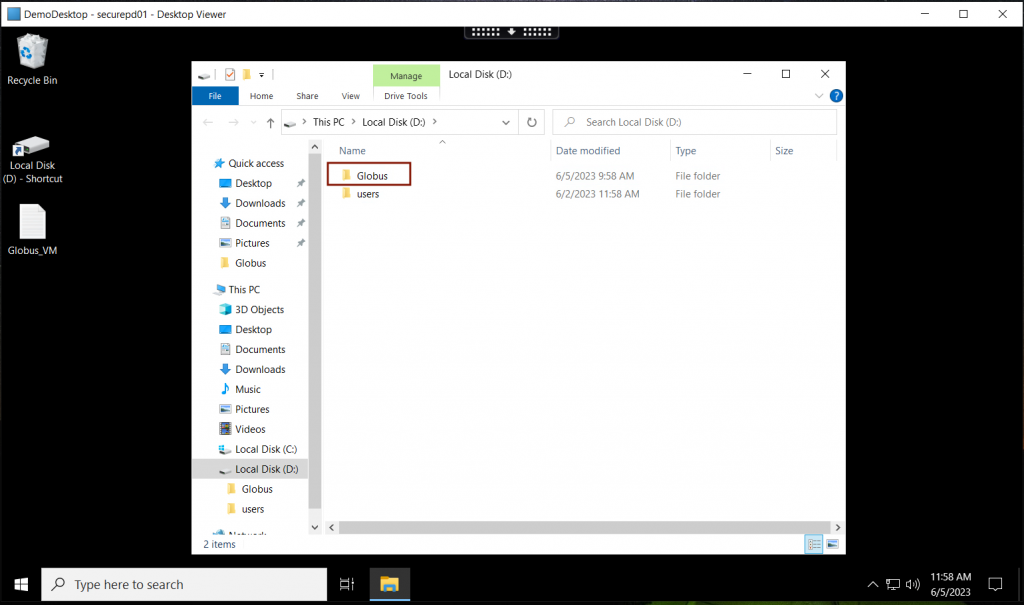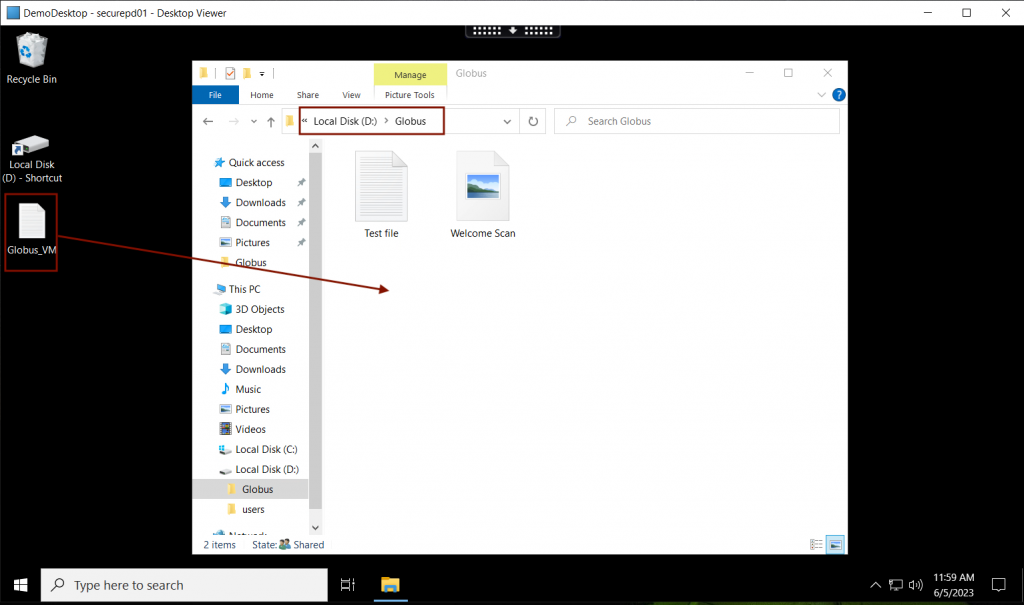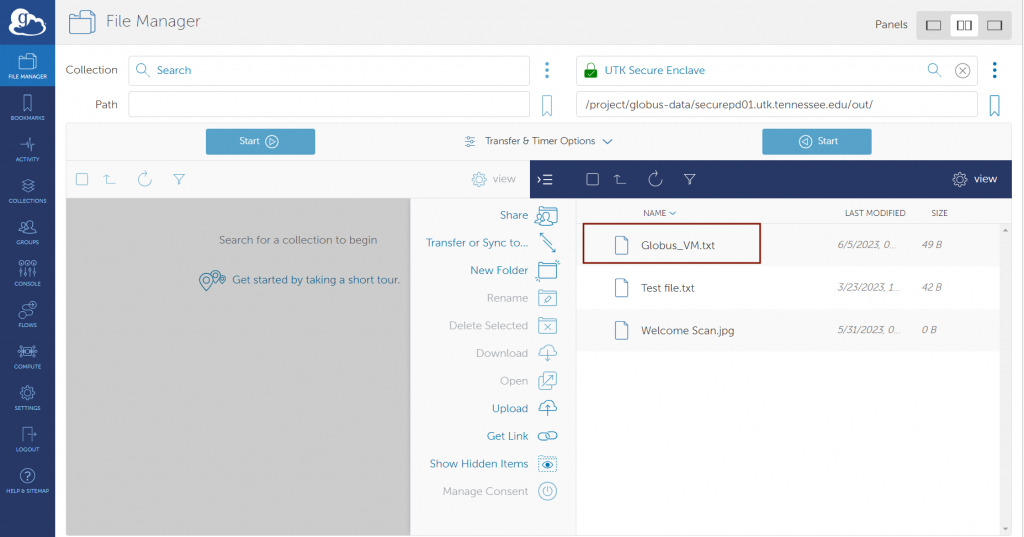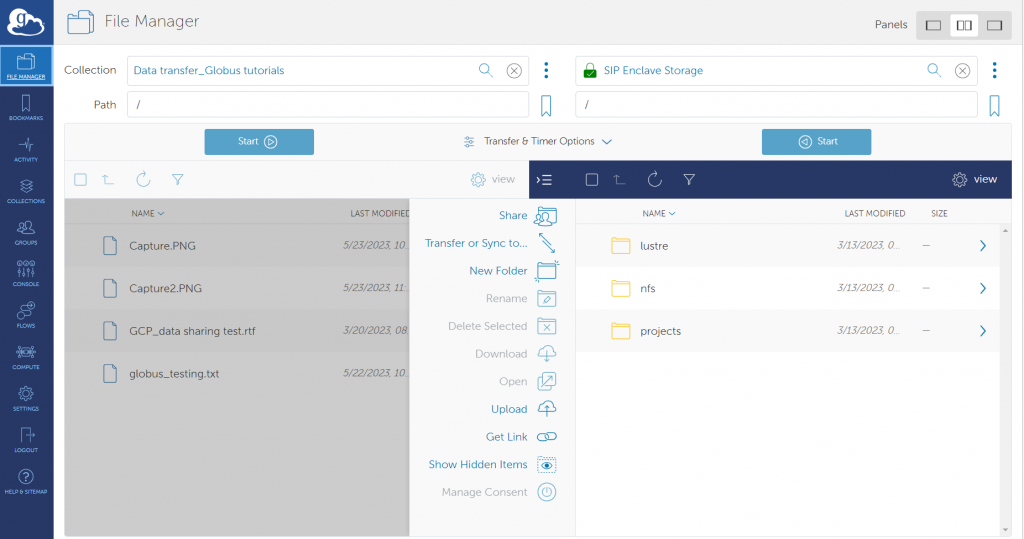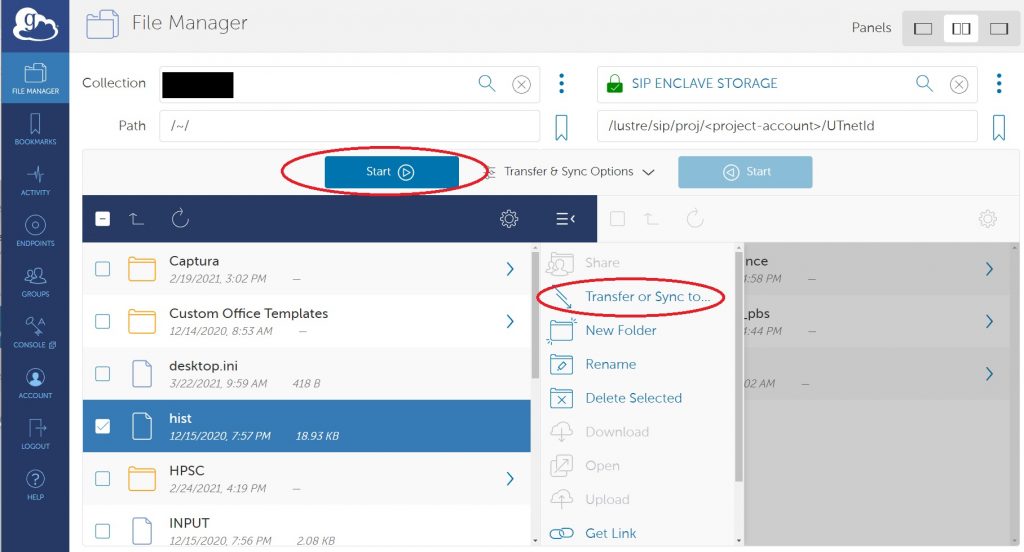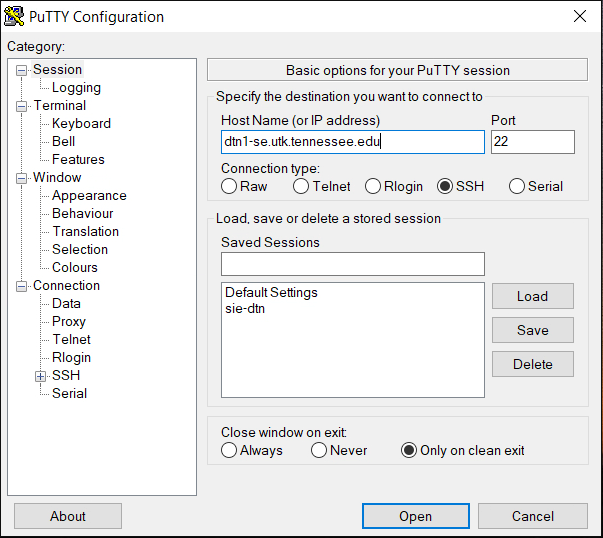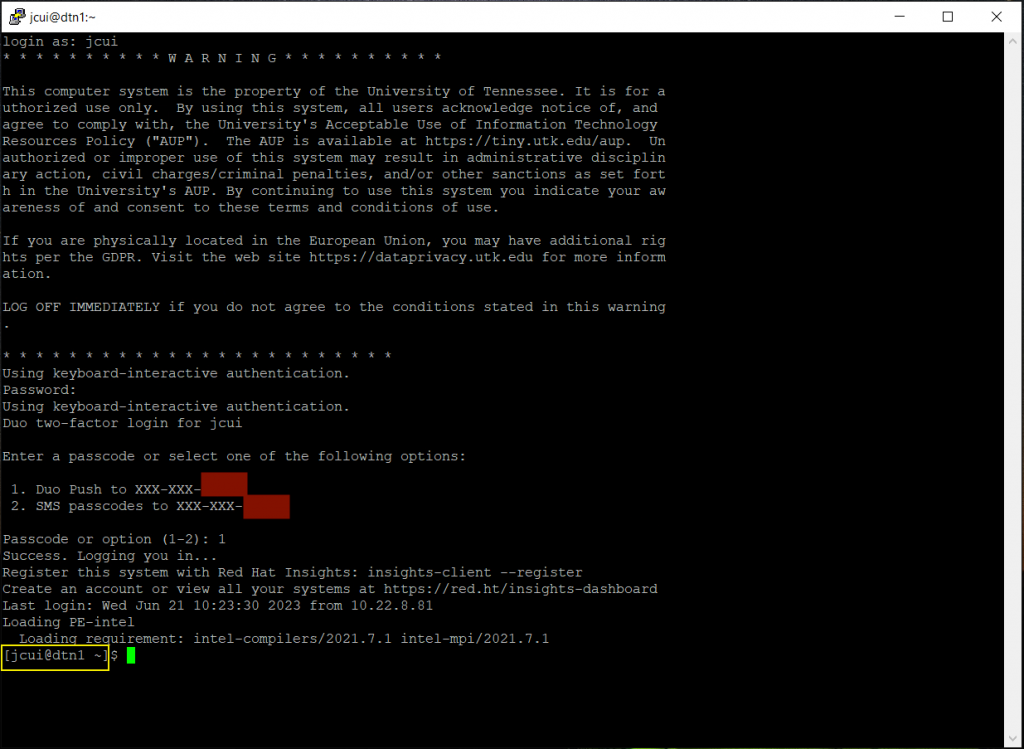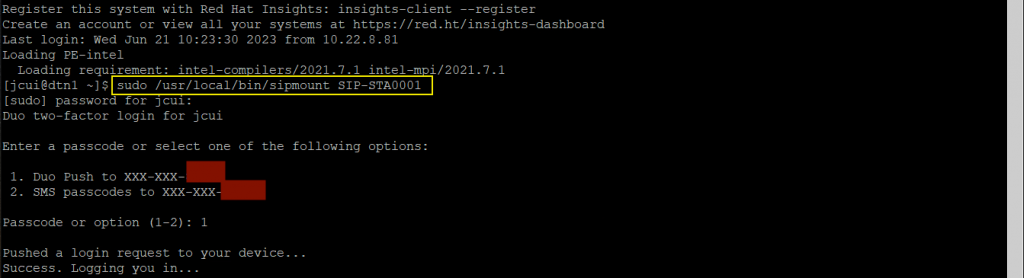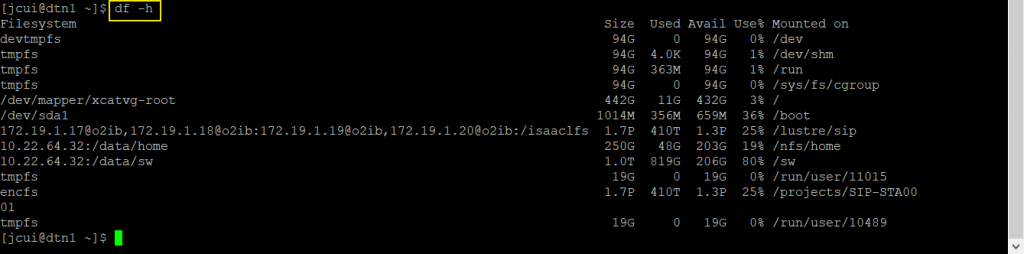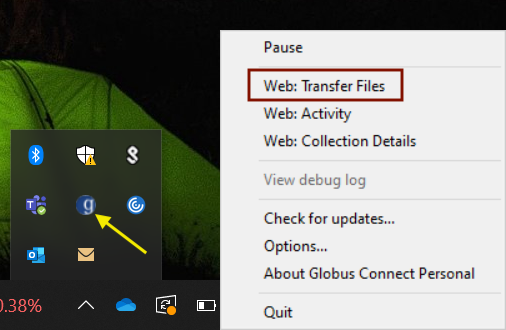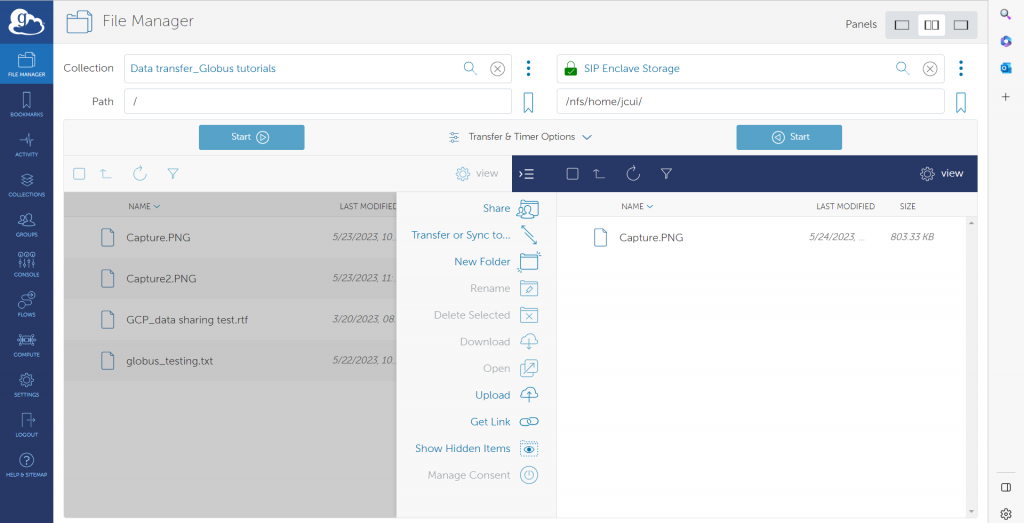Data Transfer on ISAAC Secure Enclave
Introduction
The ISAAC Secure Enclave offers services for three types of systems to support sensitive research and data: (i) Windows Virtual machines (VMs) (ii) HPSC cluster, and (iii) Virtual Datacenter Work Stations (vDWS). The data in/out of these Secure Enclave systems can be transferred using Globus. The Data Transfer Nodes (DTNs) furnish this work very efficiently using Globus. At the time of writing this document, there are two DTNs available to ISAAC Secure Enclave users, which are listed in table 3.1
| Data Transfer Node | Hostname | Globus Collection (endpoint name) | Description |
|---|---|---|---|
| sie-dtn | sie-dtn.utk.tennessee.edu | UTK Secure Enclave | Transfer data to/from Windows VM or Windows based vDWS |
| dtn1 | dtn1-se.utk.tennessee.edu | SIP ENCLAVE STORAGE | Transfer data to/from Secure Enclave HPC cluster or Linux based vDWS |
In this section we will learn how to transfer data from Secure Enclave to any other machine authorized by the Office of Research and OIT Security.
Data transfer on the Secure Enclave is performed with the Globus, a data transfer service that uses GridFTP protocol, an extension of FTP (File Transfer Protocol). GridFTP is a protocol defined by Global Grid Forum Recommendation GFD.020 and the following IETF standards (in RFC documents): RFC 959 (ftp), RFC 2228 (ftp security extensions), RFC 2389 (feature negotiation), RFC 3659 (Extensions), and RFC 4217 (TLS). Key features of GridFTP are:
- Performance – the Globus protocol supports parallel transfer streams and multi-node transfers to achieve high performance.
- Checkpointing – the Globus protocol requires that the server send restart markers to support checkpoints of files to improve performance over marginal network connections.
- Third-party transfers – The FTP protocol that Globus is based separates control and data channels, enabling third-party transfers which is the transfer of data between endpoints, controlled by a third control host host.
- Security – Provides strong security on both control and data channels. Control channel is encrypted by default. Data channel is authenticated by default with optional integrity protection and encryption which is required for the Secure Enclave and enforced by our Globus subscription.
The data transfer command and control mechanism uses the Globus cloud-based services to communicate with Globus endpoints (also called collections) to provide authentication and access control, get file listings, manage files (delete, rename, etc.), and transfer files between endpoints. The traditional file transfer tools such as SFTP, SCP or other utilities are not the preferred, approved, and documented way of transferring files and should not be used on the Secure Enclave. Please be aware that all data transfer operations should be done on the Secure Enclave Data Transfer Nodes (DTN). There are two DTNs: one for the Secure Enclave VMs and one for the HPSC cluster. The Globus endpoint names for these DTNs are given below:
- For Windows VM: UTK Secure Enclave
- For HPSC cluster: SIP ENCLAVE STORAGE
GLOBUS OVERVIEW AND NETWORK REQUIREMENTS FOR DATA TRANSFER
The computers to (from) which the data needs to be transferred from (to) Secure Enclave are required to be in the University of Tennessee Knoxville’s (UTK) network. For the computers outside of the UTK network, please use Secure pulse VPN and connect to UTK network prior to access the Secure Enclave or get authorization to transfer data to (from) computer/server outside the University network by submitting a Service request and approval from the concerned authorities.
As Globus is a web-based data transfer application, which uses the location of computers (source or destination), also called as endpoints to transfer data, therefore, the users do not need to connect to VPN as long as the location of the systems to (from) which data to be transferred from (to) Secure Enclave are inside the UTK’s network. For example: users are not required to connect to Secure pulse VPN if they intend to transfer data from ISAAC Open Enclave HPSC cluster or Secure Enclave VM to Secure Enclave HPSC cluster or vice versa because all these systems are already in the UTK’s network.
However, if a user intend to transfer data to (from) a computer outside UTK’s network from (to) one of the Secure Enclaves and is not connected to VPN, then initiating a transfer of data to (from) the Secure Enclave using Globus will create the corresponding file/folder and it will look like it was successful. However, the file will be empty and have a size of 0 kB. This is because the access for the command protocol to the Globus cloud is open but the connections to the Globus endpoint file transfer ports are only allowed from approved external endpoints and the endpoints from University IP addresses including the VPN.
To learn how to set up and configure the VPN on your device, please review OIT’s VPN User Guide.
Important Note: Please make sure that you restart the Globus application on your computer after connecting to the University’s network through VPN.
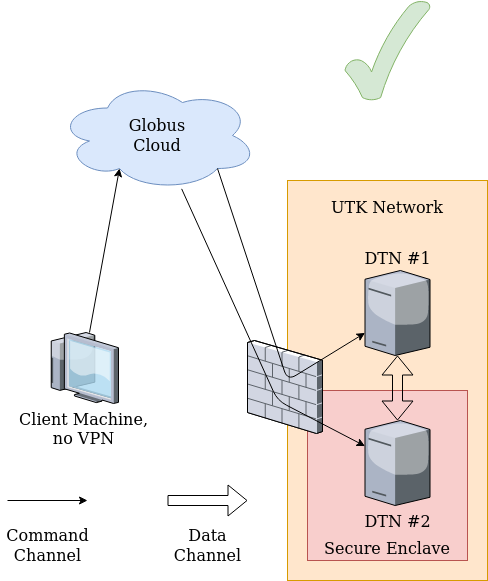
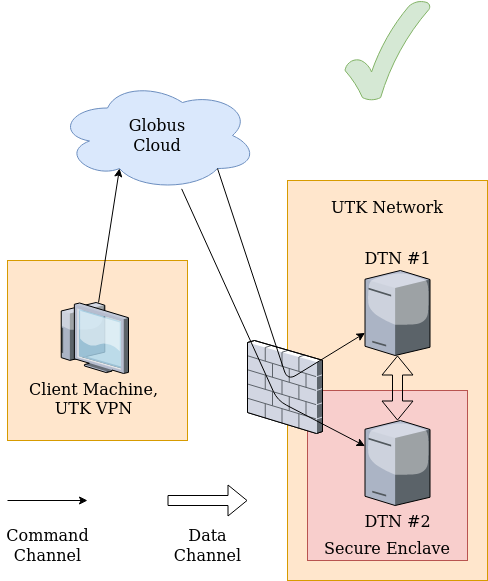
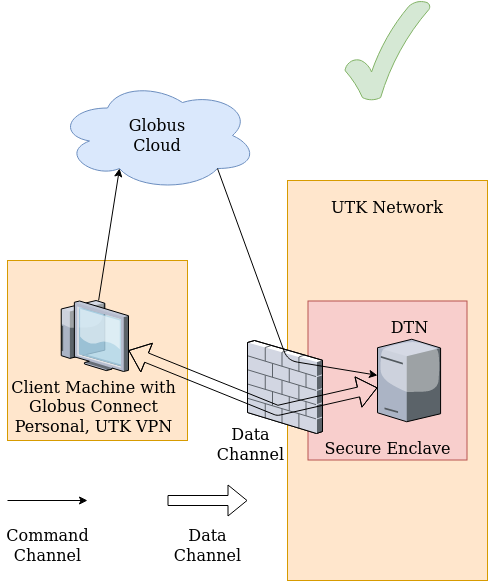
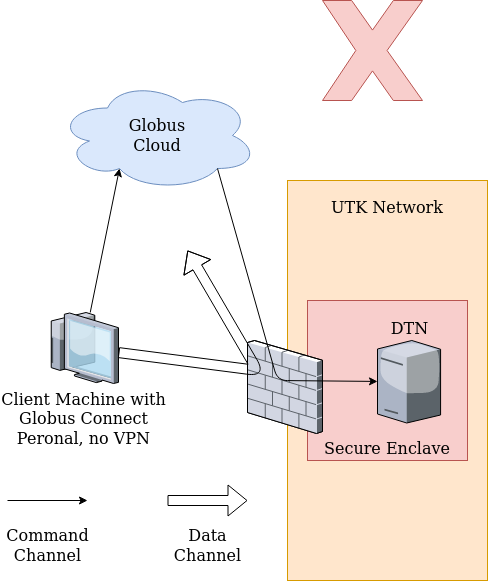
Note that selected data transfer nodes may be blocked from the Secure Enclave even if they are on campus. For example, dtn2.isaac.utk.edu in the ISAAC-NG cluster is blocked from the Secure Enclave, because it hosts the Google Drive and OneDrive connectors, which effectively allow users to transfer data to the cloud using an on-campus DTN as an intermediary.
USING THE GLOBUS WEB-BASED INTERFACE TO TRANSFER
As discussed above, there are two separate endpoints to transfer data to/from Secure Enclave Windows VM and HPSC cluster. The step by step process of data transfer for each of these systems is given below:
Preparing and Organizing Data for Transfer
Globus can manage transfers of collections of files within subdirectories automatically. You may want to try using this capability by asking Globus to transfer an entire directory as a test to get familiar with it, then make use of this capability to transfer large data collections of large numbers of files on the Secure Enclave file systems.
Before you initiate data transfers to or from the Secure Enclave endpoints, you could consider preparing the data you wish to transfer by aggregating multiple files with tar and compressing it. When you aggregate data, several files and directories can be added to the same file. When you compress data, you reduce its total size. Both methods reduce the total amount of data that must be sent across the network and make it easier for you to organize the data you wish to transfer. At the time of this writing, the tar and zip utilities are the best methods for data archiving and compression for Secure Enclave users across Linux, MacOS, and Windows.
When you prepare your data, please avoid using a login node. Instead, use the SIP’s DTN (data transfer node). Figure 1.1 in the Introduction shows how to access the DTN.
Using the tar Utility
The tar (tape archiver) utility uses simple command syntax and allows large amounts of data to be aggregated into the same archive. Linux, MacOS, and updated Windows 10 systems can use tar. Older Windows systems will be limited to the zip utility.
To create a tar archive, execute tar czvf <archive-name> <dir-to-archive>. Replace the <archive-name> argument with the name of the new archive. Be sure to follow the name with the .tar.gz extension, as in my_archive.tar.gz. Replace the <dir-to-archive> argument with the directory you wish to place within the archive. If the directory you intend to archive is not within your working directory, specify its relative or absolute path. By default, tar will recursively place the directory and its contents into the new archive as shown below.
[user@sip-dtn1 ~]$ tar czvf new_archive.tar.gz Documents Documents/ Documents/IntroUnix.pdf Documents/JobSubData.zip Documents/MATLAB/ Documents/Scripts.zip Documents/PyLists.py
After the archive is created, execute ls -l to verify that the archive exists. You can view its contents with the tar tvf <archive-name> command. You may then transfer the archive using Globus. Please refer to the Configuring Globus section to learn how to configure it for your system.
On the remote system, execute tar xvf <archive-name> to extract the contents of the archive. The files will be extracted into your working directory.
Using the zip Utility
On older Windows systems, the zip utility should be used to archive and compress your data on the SIP.
To create a zip archive on the SIP, execute zip -r <archive-name>.zip <dir-to-archive>. Be sure that the directory you wish to archive is in your working directory. Otherwise, specify the relative or absolute path to the directory you wish to archive. Replace the <archive-name> argument with the name of the new zip archive. You may or may not include the .zip file extension to the archive’s name; if you do not, the zip utility will add it automatically. Replace the <dir-to-archive> argument with the directory you wish to place in the zip archive. The -r option ensures that the directory and its contents are archived and compressed as described below
[user@sip-dtn1 ~]$ zip -r Documents Documents adding: Documents/ (stored 0%) adding: Documents/IntroUnix.pdf (deflated 4%) adding: Documents/MATLAB/ (stored 0%) adding: Documents/PyLists.py (deflated 61%)
After the zip archive has been created, execute ls -l in the directory from which you created it to ensure the archive exists. It will appear with the name you gave to the archive followed by the .zip extension.
With the zip archive created and verified, transfer it to your system using Globus. Please refer to the Configuring Globus section to learn how to use it on your system. Once you transfer the zip archive to your system, open the File Explorer and navigate to the directory in which you placed the archive. Right-click on the archive and select the “Extract All…” option in the submenu. Figure 2.3 shows where to locate this option. Specify the directory in which the contents should be extracted, then select “Extract.” You may then open the archive and peruse its contents.
Globus Connect Personal
Globus Connect Personal Installation
The following video demonstrates how to install the Globus Connect Personal application on your computer system.
Globus Connect Personal and the Secure Enclave
- The UTK Globus subscription supports high-assurance features for managing sensitive data. The University of Tennessee, Knoxville, is an Institution with a Secure Enclave where researchers can store and analyze data with higher security requirements. Joining your GCP endpoint to the UTK Globus subscription provides many benefits that are especially important for secure enclave users.
- The subscription allows the use of Globus with data that requires additional protection, including Personally Identifiable Information (PII), Protected Health Information (PHI), and Controlled Unclassified Information (CUI). Subscribers may identify storage systems with sensitive data that require higher levels of assurance, and Globus will ensure that stricter access policies are enforced as required by the institution.
- Choosing the University of Tennessee, Knoxville, as the organizational login name will associate access to that endpoint with your UTK CAS authentication when installing the GCP application. To access the High Assurance features, Secure Enclave users should also Submit HPSC Service Request requesting that the new endpoint (identified by UUID) be added to the UTK High Assurance subscription.
The following screenshots demonstrate how to check for a few required steps after installation.
- Please click the three dots on the right after typing the NetID in the Collection.
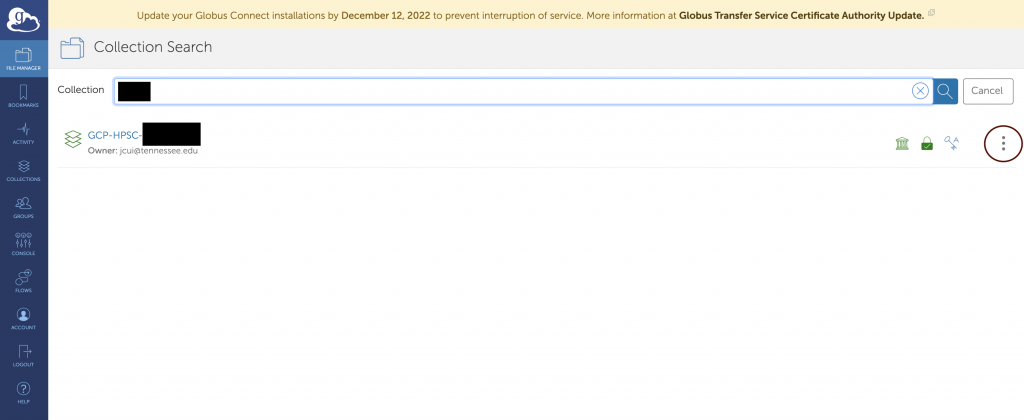
- Then click Edit Attributes as circled on the right.
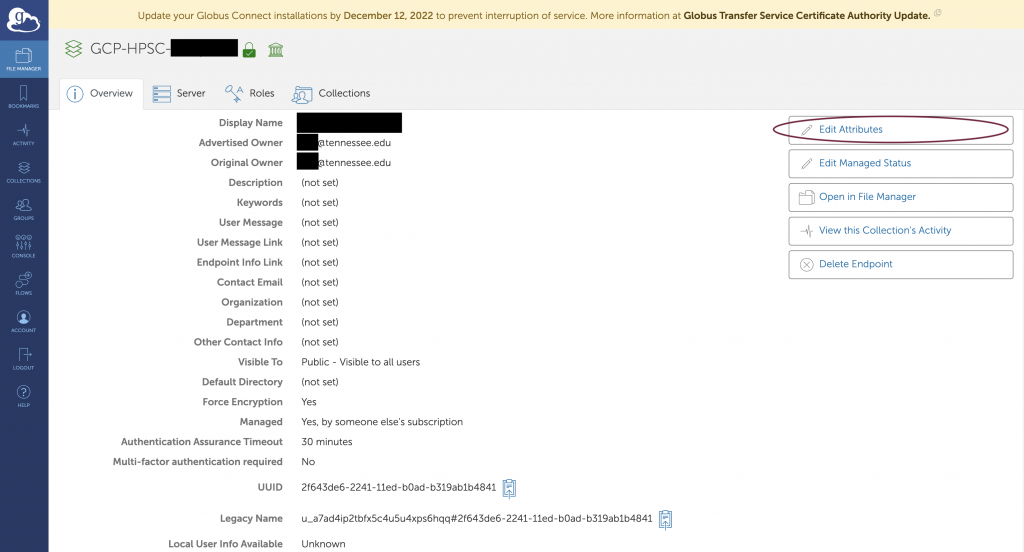
- The Visible To section can be changed from private to public at any time, but the secure enclave users should set it to “Public – Visible to all users” before submitting the ticket to add the GCP endpoint to the UTK subscription.
- The Authentication Timeout needs to be changed from 0 to 30 minutes. This also has been mentioned in the installation tutorial.
- The highlight section of Legacy name is users’ UUID. PLEASE DO NOT MAKE A CHANGE.
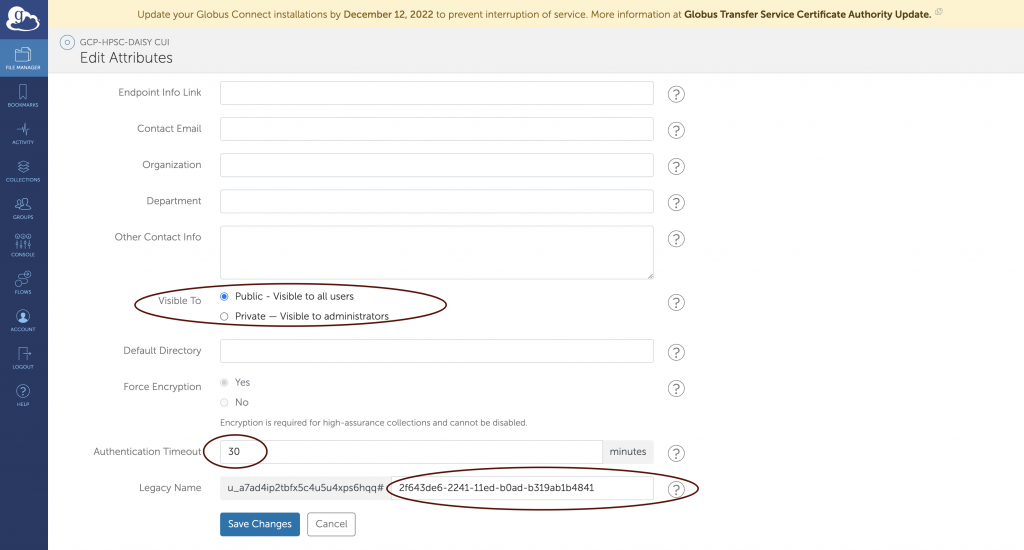
- For the final step, the secure enclave users must Submit HPSC Service Request that includes the UUID to request a new endpoint be added to the UTK High Assurance subscription.
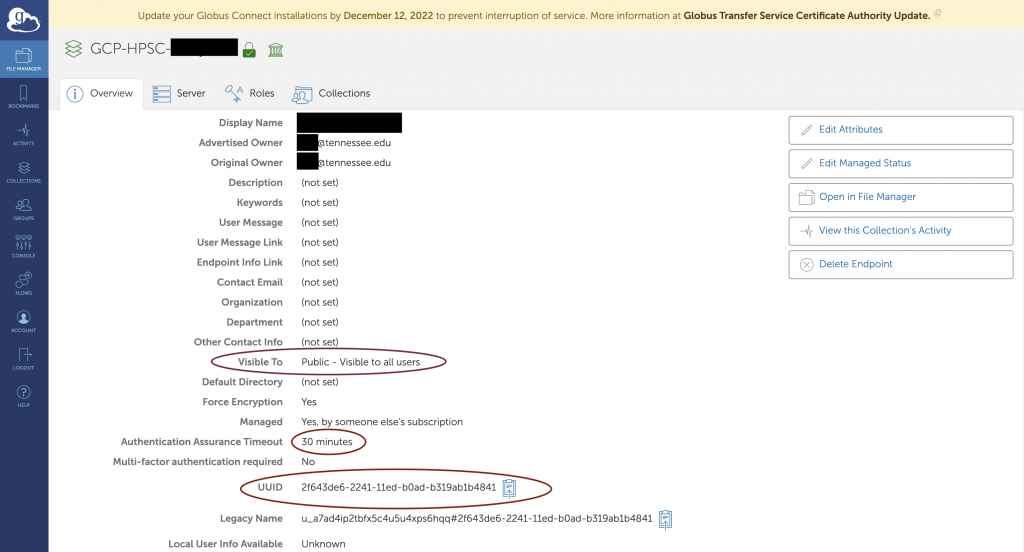

 Explore
Explore Write
Write Chat
Chat Call
Call