OIT News
Microsoft Teams Tip of the Week: Spring 2024

Faculty, staff, and students can access Microsoft Teams with your UT Microsoft 365 account. With Teams, you can chat, video call, share documents, and more! To assist you with learning about all of the tools and features of Teams, we are offering weekly tips and upcoming training. Check back weekly for new tips.
Microsoft Teams Tips: The Final Count
05/13/2024
When OIT Training launched the Microsoft Teams Awareness initiative at the start of the Fall 2023 semester we knew its impact would be extensive. We immediately noticed an ‘each one, teach one’ principle take form. You all stepped up to learn and in turn, imparted this new knowledge to your campus unit colleagues.
We are proud to share our final attendance and resource counts for this initiative:
31 Weekly Microsoft Teams Tips:
276 attendees across 18 Microsoft Teams Tips and Tricks workshop sessions:
60 Microsoft Teams Knowledge Base articles:
2 Microsoft Teams in-person, all day training events:
- 69 attendees at the Fall 2023 Microsoft Teams event
- 54 attendees at the Spring 2024 Teams Unleashed event
Thank you for being on this journey with us!
More Teams Tips
Select the app launcher from the upper left corner of a Microsoft 365 application and select Forms. Your Teams meeting Polls will be listed on the Recent tab within your Profile.
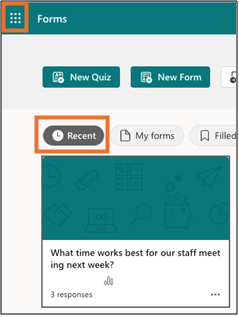
On your Polls Results Summary page, you can:
- Review each respondents’ submission and response data.
- View more details to see a table of the results.
- Download the results as an Excel file.
- You can create a New Poll.
- You can select Recent Polls and open a Poll you have already created.
- You can select Suggestions and have Polls provide you a suggested Poll with suggested response options.
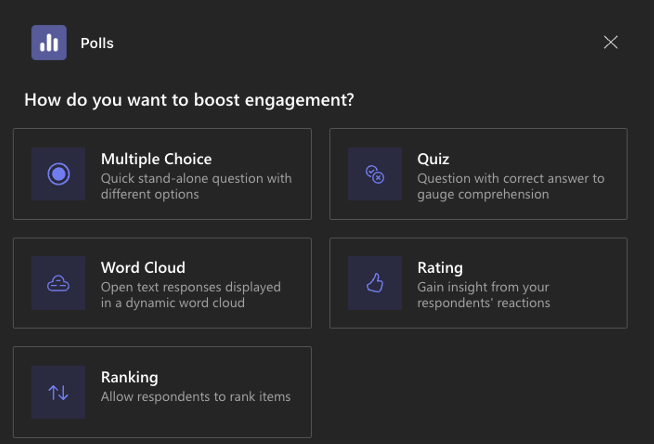
You can add a variety of question types including Multiple Choice, Quiz, Word Cloud, Rating, and Ranking, as seen in this image.
Visit the Microsoft Teams: Add a Poll to a Teams Meeting OIT Knowledge Base article for additional information.
- Webinars: Need structured meetings with defined presenter roles and attendee registration? That’s a Webinar! Webinars provide the tools to schedule meeting events, manage attendee registration, run interactive presentations, and analyze attendee data for effective follow-up. Webinars are ideal for training efforts with large audiences.
- Town Halls: Imagine a big company meeting where everyone can hear the latest news and ask questions. That’s a Town Hall! It’s great for large audiences, like all-hands meetings or company announcements. Think of it as a virtual auditorium with a stage for presentations and a microphone for questions.
- Live Events: Ever watch a webinar or presentation online? That’s a Live Event! It’s like a live broadcast where you can see and hear the speaker, but there’s not as much back-and-forth interaction. Perfect for guest speakers, presentations to a large audience, or events where the focus is on the speaker.
The next time you’re planning a virtual event, think first about your needs:
- Interactive presentation with registration? Webinars!
- Big announcement with Q&A? Town Halls!
- Broadcasting a special speaker? Live Events!
Additional Resources
- Microsoft helps you “Get Started With” Webinars, Town Halls, and Live Events.
- LinkedIn Learning Course: Microsoft Teams: Successful Meetings, Webinars and Events
Microsoft Loop is a new collaboration tool that aims to transform the way teams work together. It’s a flexible, dynamic platform that brings people, content, and tasks together in one place, making brainstorming, planning, and creating easier than ever.
What is Microsoft Loop?
Loop is more than just a single app. It’s a collection of components and features that can be used in a variety of ways.
- Create flexible workspaces: Loop workspaces are like blank canvases where you can add all sorts of content, including text, lists, tables, images, and even live data feeds. Organize content as needed, and it will stay in sync across all your devices.
- Use portable components:Loop components are like building blocks that can be moved between different workspaces and apps for reuse and organization purposes.
- Collaborate in real time: Loop is designed for real-time collaboration. You can see what your teammates are working on as they work on it, and you can make changes together at the same time.
Who Can Use Microsoft Loop?
Microsoft Loop is for anyone who works in teams. It’s especially well-suited for teams that work on complex projects or that need to quickly adapt to change.
What are the benefits of Using Microsoft Loop?
The many benefits of using Microsoft Loop, include:
- Increased productivity: Loop can help you get more done by making it easier to collaborate and stay organized.
- Improved communication: Loop offers a central place to share ideas and information.
- Enhanced creativity: Loop offers a flexible platform to brainstorm and experiment.
- Reduced stress: Loop can help you reduce stress by making it easier to stay on top of your work and deadlines.
Learn how to use Microsoft Loop in the LinkedIn Learning workshop, Microsoft Loop: AI-Enhanced Project Management and Note-Taking workshop.
Microsoft Teams allows you to record your meetings to share with others or watch later. Meeting recordings in Teams will reside in one of two places depending upon the type of meeting.
- Teams Channel Meeting Recordings are housed within the Teams’ SharePoint site files, with access from the Teams’ Channel Post, Meeting Chat, and the Teams’ Files tab.
- Non-Channel Meeting Recordings, e.g., Chat meetings, are housed within OneDrive (of the individual who selected record), with access from the Chat’s Files tab.
Each meeting recording will expire after 60 days unless you revise this date. Revisions to this date can be made from the link provided with the recording in the Channel Post or Chat, Stream, or OneDrive/SharePoint.
If you need a recording or a transcript of your meetings, both features are available within Microsoft Teams Meetings. Meetings can be recorded to capture audio, video, and screen sharing activity. Meetings can be set to record automatically when they start or recording can start during a meeting. Like recordings, transcripts will be created automatically when a recording begins. Microsoft Teams also offers ‘live transcription’ within meetings. During a meeting, with the live transcription feature enabled, the text appears alongside the meeting video or audio in real time, including the speaker’s name and a time stamp. After the meeting, users can download and/or search the transcript to review important discussion items.
View our Meeting Recording and Transcription Knowledge Base article for step-by-step instructions.
Just as in Zoom, Microsoft Teams has breakout rooms available to presenters in Teams meetings. Breakout rooms can be used in meetings with up to 300 participants. You can either automatically or manually assign participants to rooms and meeting organizers can move between rooms to facilitate. Rename breakout rooms so that you can assign participants to rooms with specific topics.
For a link to a Microsoft information article and additional details on breakout rooms, see this OIT Knowledge Base article.
How often have you co-presented where your partner had the PowerPoint on their laptop, and you had to awkwardly ask them to advance to the next slide? In Microsoft Teams meetings, you can control the PowerPoint from your co-presenter’s computer. Here are a few tips:
You must be a co-organizer of the meeting.
The first presenter must share only the PowerPoint from a list of recently opened files available in the share options.
When you’re ready, just take control.
Other organizers can then reclaim control when you complete your presentation.
Wouldn’t it be nice if when presenting your screen your video can remain active on the screen for your viewers rather than become just one of the many smaller video feeds that get lost to the side? Microsoft has solved this issue with Presenter Mode options which allow you to change the view depending on your purpose and content..
Microsoft Teams provides unique options when it comes to Presenter Modes for Teams meetings, including (1) Content Only, (2) Standout, (3) Side-by-Side, and (4) Reporter. Teams offers additional options for each of these modes including placement of your video feed on the right or left of the screen, a sliding scale to increase or decrease your video feed size, and the option to change backgrounds.
In either the Team List or Grid view, select the More Options ellipsis (…) and select Hide.
Once hidden, a separate area at the bottom of the Teams Grid or List will appear. Any team placed in this area can be unhidden and returned to the active Teams area.
For more information on Microsoft Teams:
- Watch OIT Microsoft Teams Vodcasts: Tips and Tricks
This site offers short 30-minute videos that provide guidance and support on navigating Teams, collaborating with your peers, and organizing your work. - Read more about Microsoft Teams for Work including meeting types, channels, and chats on the official OIT Teams support webpage.
- View all Teams Tips and Teams help files in the OIT Knowledge Base.
- Look for Teams-related workshops at OIT Workshops.
- Check out past Weekly Teams Tips from Fall 2023

 Explore
Explore Write
Write Chat
Chat Call
Call