OIT News
Need to Make Changes in Your UT WordPress Site?
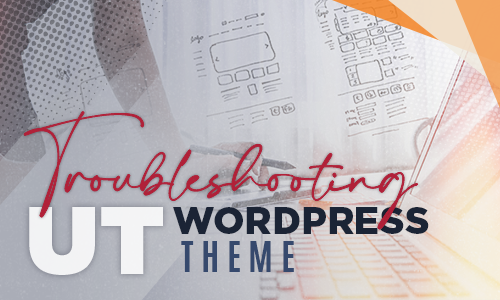
Whether or not you’re new to website maintenance, there is always a new hurdle to jump. If you’re running WordPress on a UT server, we’ve got a few pointers to get started in the right direction.
Ask for Help
- Talk to Your Site Administrator. If you’re not sure who your site admin is, check with folks in your department first. They’ll be able to tell you more about the options available for your site and can also point you to resources on other website topics. If you’re not sure who the site administrator is, continue to the next step.
- Contact Your Site Host. There are multiple hosting options on campus, including the Office of Communications and Marketing, OIT-Supported WordPress, and Public LAMP. Your options differ depending on where you’re hosted, so it’s important that you direct your inquiries to the correct site host. If you’re not sure who the site host is, continue to the next step.
- Submit a help ticket. OIT will help you find out where you’re hosted and direct your inquiry to the right place.
Troubleshoot on Your Own
Do you want to add functionality?
Additional WordPress functionality is either added through shortcodes or plugins. If you’re using the UT Hill theme, the first place to check is the User Interface Components section of the Digital Style Guide. If the functionality is not already built into the theme, additional functionality is added through plugins. First navigate to the plugins area of the WordPress dashboard to see what is already installed on your site, and what is or isn’t activated. If you’re hosted on OIT-Supported WordPress, you can find out what plugins are installed here.
Do you want to add a plugin?
If you’re interested in adding a plugin to get the functionality you want, you should always research that plugin before requesting it or adding it to your site. OIT recommends finding a plugin with at least 10,000 installations, rated four stars or higher, updated within the last 6 months, tested on the current version of WordPress, and has an active support community. Also, confirm that this plugin is not on the disallowed plugin list. Note that OIT-Supported WordPress cannot support plugins that allow changes to templates or deviation from the UT Hill theme.
If you’re hosted on OIT-Supported WordPress or with the Office of Communications and Marketing, check to see if that plugin works in a multisite environment. Please note that many plugins have a “Pro” or “paid” version that may be required for the features you are interested in, and this will introduce complications to the process.
After you have vetted the plugin, if you are hosted on Public LAMP, you may install the plugin yourself through the WordPress dashboard. If you’re hosted with OCM, you should contact the Web Team to request the plugin. If you’re hosted on OIT-Supported WordPress, fill out a ticket requesting the plugin. After you have submitted your request to either OCM or OIT, please allow some time for either team to vet the plugin before it is approved or denied.
Do you need to add a user?
If you need to add a user to the site, first check to see if you have the “Authorizer” plugin activated. If so, add the user through that plugin using their “@tennessee.edu” email address (not @utk or @vols.utk). Be sure to include the user role before selecting “Add.” Note: Users of your site must have a NetID and will login with those credentials.
If you do not have Authorizer, you can add users through the built-in Users dashboard. These users are independent of the central authentication UT uses, and can use whatever email address, username, and password they choose. However, if you are hosted on Public LAMP, users will need to be on campus or on the VPN to log into the dashboard.
Note: If you’re hosted through OCM, contact the web team about adding new users to your site.
Do you want to customize the UT Hill Theme?
You can customize any WordPress theme by navigating to Appearance > Customize. Every theme offers different settings to customize the look and feel of the site; the Hill theme allows you to change the menu system, brand appearance, site mode, and more. Here are some of the highlights this theme offers:
- Site Title – Allows you to update the title of your site and add a site icon.
- Menu System – Allows you to select Flyout or Dropdown menus. For the collapsible, plus/minus-style menus, you will want to choose these three options: Single, Collapse, Classic: Sideways Dropdown. This is also where you can update the giving link, search style, and choose if you want a home button or not.
- Meta Information Appearance – Control whether you want to display a Parent Unit in the header, add the name and link for the Parent Unit, change archive settings, choose to display the title on the home page, and more.
- Site Mode – Choose whether you want the narrower full-width or classic site display (color bars on either side of the content, choose which brand color you want in Customize > Brand Appearance).
- Menus – Allows you to add and remove pages to your left-hand menu; you can also control this with Appearance > Menu.
- Homepage Settings – Choose whether you want a static home page – and what page you want to be that home page – or if you want a collection of posts as the front page.
Do you want to learn more about WordPress?
If you want to learn more about how to use WordPress, LinkedIn Learning offers several courses from beginner to advanced. OIT recommends starting with this Essential Training course. If you still have questions, request a one-on-one consultation.

 Explore
Explore Write
Write Chat
Chat Call
Call