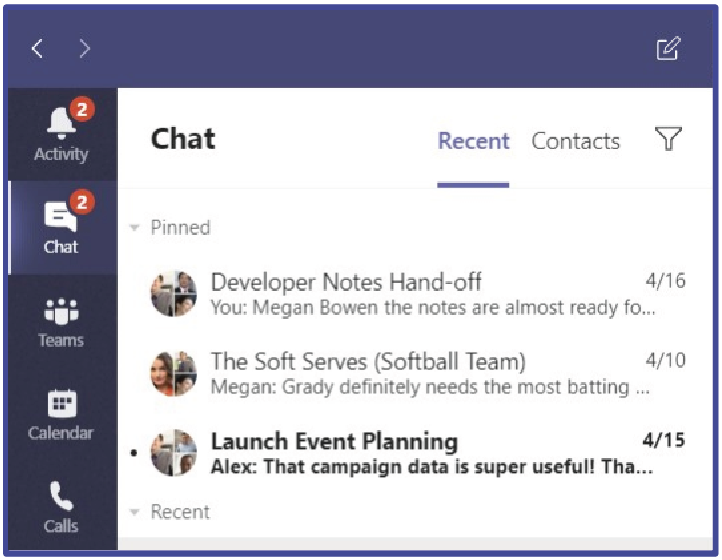Microsoft Teams for Work
Microsoft Teams is popular as a valuable platform for communication and collaboration. The Teams interface not only includes a one-to-one or one-to-many chat and video calling features and can serve as a collaborative hub and workspace for a department or team. Microsoft Teams also includes such features as Files, Calendar, and the Activity Thread to help facilitate teamwork. The list of features and available app integrations continues to grow, making MS Teams a valuable resource for teams who are working remotely or across campus.
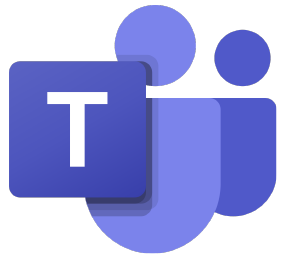
Note for privacy: Participants will see your email address and your phone number, if that information is available within the University of Tennessee online directory.
Teams Topics
Microsoft Teams can easily become part of your everyday communication and collaboration strategy with individuals or groups within the UTK system. Choose a topic to learn more:
Meeting Types
Microsoft Teams is a flexible application providing you with three different “meeting” types to support whatever your work environment may call for – meetings, webinars, and live events.
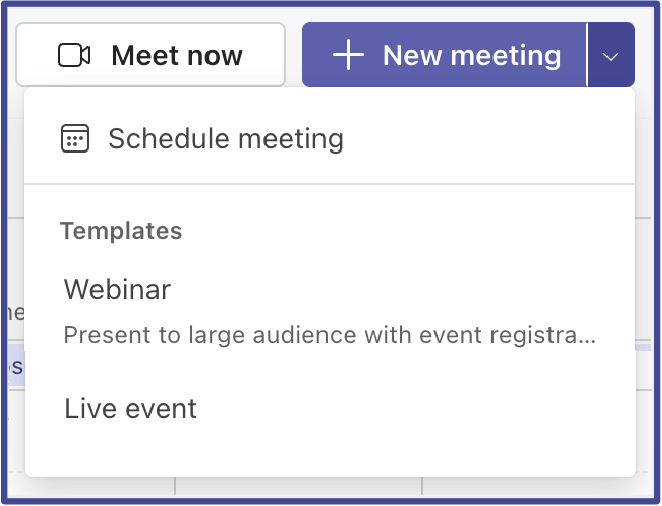
- Meetings include audio, video, and screen sharing for up to 1,000 people.
- Webinars are structured meetings where presenters and participants have clear roles and provide registration features.
- Live Events are structured meetings that stream to large online audiences—up to 20,000 people.
Not sure which type is right for you? Please visit the OIT Knowledge Base article providing an overview of the different meeting types.
GETTING STARTED
Getting started with Microsoft Teams is quick and easy. You are three simple steps away from a more organized and connected department or work environment!
- Log on to Microsoft 365 with your NetID and Password. Select the Teams Icon in the left-hand menu. Note: If you have not used Teams before, you may need to select All Apps.
- After you have opened Teams, select the Teams icon on the left side of the Teams interface. Any Teams that you are already a member of should now be visible to you.
- Create a Team. View detailed instructions in the OIT Knowledge Base.
- OIT recommends, if you have an existing Group within Microsoft 365, to convert the Group to a Team. View the instructions on creating a team from an existing Microsoft 365 group.
For additional information on getting started in Teams, see the full OIT Knowledge Base article.
Teams and Teams Channels
A Channel provides focused conversation and file sharing within a Team. Create Channels for different groups in your team based on projects or team functions. Learn how to create and use Channels.
Each Channel is built around a topic like “Projects” or “Newsletter Articles” where you can have conversations about those topics and share related files.

Once created, a typical Team comes prepopulated with a single General channel and others can be created to further focus the workload or the team. Each channel begins with a few standard tabs:
- Posts: Text-based conversation, very similar to the Teams platform chat, can be sent within Channels and will show up under the Posts tab for each Channel.
- Files: Uploaded files are associated with each Channel and will show up under the Files tab. In a Team that was created using a Microsoft 365 group, these uploaded files will also be available in OneDrive in the Microsoft 365 group with a folder of the same name.
- Staff Notebook: Notebooks can be used to set up OneNote, a digital notetaking app for all members of the Team to use and collaborate.
- Meet: Meetings can be scheduled within the Team and channels, or easily call up the team for an impromptu video meeting.
Teams Chat: Keeping Chats Organized
The Chat, available within Teams, is used when chatting with different members of your team or staff from anywhere within the University of Tennessee.
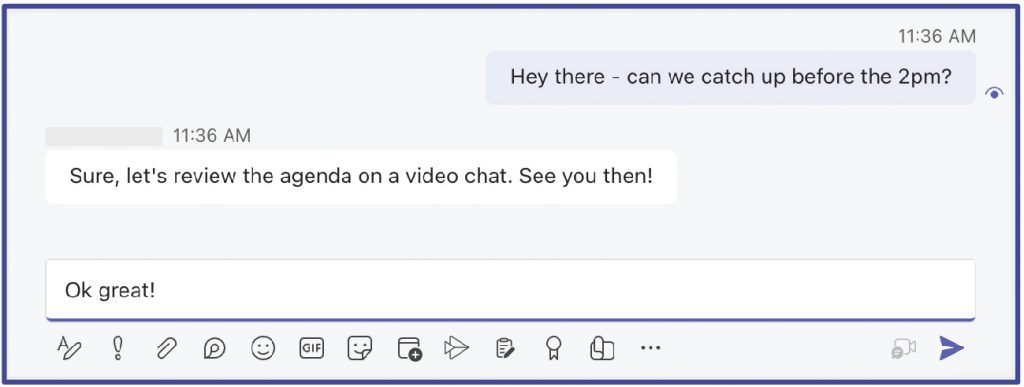
Pin a Chat: If you have Chats that you return to frequently, pin them to the top of your Chat list. This will prevent them from getting buried among the various Chats you might have with your co-workers. Learn how to pin a chat from our OIT Knowledge Base article.
Rename a Chat: Title each Chat to provide context for your various conversations—for example, “Video Team” (renaming is available for chats between three or more individuals). To rename a Chat, check out our OIT Knowledge Base article.
Teams Chat vs. Teams Channels
You can use Teams to communicate with one person or your whole office, create breakout rooms, create project teams, have video-based chats, and more.
- The General Channel includes all team members.
- Each Channel can be a focused conversation.
- Channels can be created as public, private, or shared.
- Setting up conversations, internet phone calls, and video meetings for everyone in the team or members of a channel.
- Creating breakout rooms to communicate with smaller groups.
- These breakout rooms are great for setting up collaborations based on project assignments or services areas. Members can text, call, or video call within their small group. [It seems like this bullet and the one above it would be on the same bullet?]
- Each Channel includes a Files tab. Channel members can upload files to their shared work area that will only be available within and to members of that specific channel.
- Communicate with individual or a group of co-workers.
- Chats can be text, voice over internet calls, or video calls. You can even share your screen over a chat!
- You can add people to a Chat after it has been set up. You can choose whether they see the Chat history, how much, or at all. Learn more about adding people to a Chat.
COLLABORATE WITH THOSE OUTSIDE THE UNIVERSITY
You can add individuals who are external to the University to your Teams as guests. The guest can participate in both Teams and Channels, receive and respond to Channel Posts, access files within Channels, participate in communication, join video meetings, and collaborate on documents.
SHARING FILES
Create and share files with your co-workers. Check out this five-minute video for sharing files in Teams. Or see our instructions for uploading files to your channel.
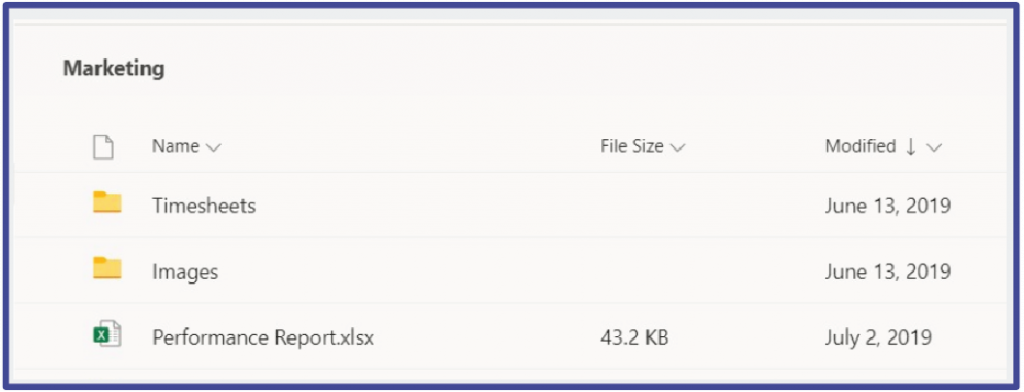
NOTIFY YOUR WHOLE GROUP AND POST ANNOUNCEMENTS
You can make announcements and send notifications within a Team, so all your co-workers see and are notified. They will receive a notification that a message is waiting for them. Additionally, an “@mention” can be added to notify individuals or groups of a message. Not only will the Teams app notify the individual with the notification, but the notification message will also appear within the individual’s Outlook email.

LINKEDIN LEARNING TEAMS COLLECTION
In this LinkedIn Learning Collection, you’ll find nine different Courses and Videos relating to the different features and capabilities available within Microsoft Teams. There are many more videos and courses within LinkedIn Learning about Teams. We encourage you to search in LinkedIn Learning and discover something new.
View the full Collection, or choose individual Courses and Videos below:
DOWNLOAD THE APP
OIT recommends downloading the Teams desktop application from here: teams.microsoft.com/downloads.
Get the mobile app to have access to all your Chats, Files, and Teams. Available for download free from the Apple App Store or Google Play.

 Explore
Explore Write
Write Chat
Chat Call
Call