After identifying the technology in your classroom follow the guidelines below to effectively plan for and manage your Hyflex course – before, during, and after your class sessions. Select each guideline to expand the tips.
AUDIO: A KEY CHALLENGE FOR HYFLEX COURSES
Audio is often a key challenge for hyflex teaching modalities. Accomplishing the task of simultaneously teaching both in-classroom and online students involves several technology devices and connections. If you are not mindful of the elements involved, you may experience audio feedback that disrupts your communication with your students. We therefore recommend that in the physical classroom, only the instructor is connected to Zoom (or the instructor and a helper who has been careful to turn off all audio on their device).
Before Class
- Agenda Contents – Your agenda should include topics and activities to be addressed during your class session and estimated time allowances for each.
- Communicate Agendas – Publish or email a streamlined version of the agenda to students and any guest speakers prior to class time.
- Plan Breaks – Include the timing and length of regular breaks. During breaks, stand up, stretch, take a bathroom break, drink water, and possibly eat a healthy snack to re-charge. This applies to in-classroom students, online students, any room helpers, and you, the instructor!
- Stick to Breaks – To optimize attention and engagement, stick to the timing of the breaks, regardless of whether you have covered the intended content by that time.
- Designate an Alternative Host – If possible, designate an alternative host before class begins to allow you to focus on presenting while the alternate monitors student chat input, mutes or unmutes students, or manages the recording. An alternative host can carry out your agenda or provide students with instructions if you are delayed or unable to attend class.
HAVE A BACKUP PLAN
Post a PDF of your presentation slides or materials to Canvas at least an hour PRIOR to your class time. This will enable students to access them in the event of an unexpected technology glitch that prevents you from presenting your slides to your online or in-classroom students. Number your slides so that you can reference them as you lecture to orient your students.
- Create a robust Canvas Site
- The best way to be prepared for any teaching/learning scenario is to create a robust Canvas site for your course.Doing so will provide you and your students the flexibility to fully participate regardless of the delivery mode (Face-to-face, Hybrid, or Online).
- Review our Teaching Online Reboot: Canvas and Zoom online training course to learn the general framework for easily creating Canvas course sites by applying a new course template. The course also provides techniques to manage the online classroom environment using Zoom.
- Schedule your Zoom meetings within Canvas.
- Hyflex Engagement Activities
For Hyflex courses, you must plan how to engage both your in-classroom students and online students with strategies that prompt learners to engage with: course content, other learners, the learning context, you, and with themselves (i.e., self-reflection activities).
- Plan for Hyflex Group Work
Remember that due to potential microphone/audio feedback issues, it is difficult for in-classroom and online students to collaborate together during a synchronous class session. Consider these options to prepare effective structures for student group work:- Canvas Groups – With Canvas Groups you can create Group Sets to enable your students to collaborate and communicate both in class and out of class. If you merely want to have each student in one group, you would set up one group set. To place each student in multiple groups you can set up multiple group sets. The hierarchy for groups in Canvas is Group Sets, Groups, and Group Members. Canvas gives each group of students access to tools for asynchronous communication and collaboration to work on class projects and assignments. Outside of class they can also use Zoom to communicate and collaborate synchronously. Groups can either be set up prior to the start of your course or after you survey student interests, prior knowledge, or other category factors.
- Group homepages give students the ability to create group announcements, pages, discussions, and to share documents through collaborations. They can link to a shared folder using cloud storage on their UT OneDrive or Google Drive accounts.
- The instructor can set up Canvas Assignments for group work as either individual assignments that each group member submits or a single group assignment submitted by one member of the group. Canvas Discussions can also be used to assess group work.
- In-class and out-of-class work and assignments can be set up as either graded or ungraded.
- The instructor can create groups and either assign students to groups manually, automatically, or allow students to self-join a group.
- Access this information on Canvas Groups for more information on how to set up and manage groups, links to student instructions on using groups, and scenario examples and how-to’s.
- Zoom Breakout Rooms – You can set up group breakout rooms for your class session before class. Due to audio challenges, placing in-classroom students in Zoom breakout rooms is not recommended unless they are connecting to Zoom with a headset equipped with a microphone. Zoom breakout rooms work best for online students, while in-classroom students can meet in socially-distanced physical groups or can communicate via the Zoom messaging chat in the desktop app (as opposed to the in-class session Zoom chat).
- Other Group Collaboration Options – Check out this table for other group collaboration options.
- Canvas Groups – With Canvas Groups you can create Group Sets to enable your students to collaborate and communicate both in class and out of class. If you merely want to have each student in one group, you would set up one group set. To place each student in multiple groups you can set up multiple group sets. The hierarchy for groups in Canvas is Group Sets, Groups, and Group Members. Canvas gives each group of students access to tools for asynchronous communication and collaboration to work on class projects and assignments. Outside of class they can also use Zoom to communicate and collaborate synchronously. Groups can either be set up prior to the start of your course or after you survey student interests, prior knowledge, or other category factors.
- Create In-Class Quizzes with UT’s personal response system (TurningPoint clickers) – With UT’s Turning Point clicker system you can create and administer in-class quizzes with question types including multiple choice (pre-developed or on-the-fly), short answer, numeric response, and essays.
- Place All Assignments and Final Exams Online – To ensure equitable in-classroom and online experiences, all assignments and exams should be completed and submitted online via your Canvas course site.
- Use a Variety of Traditional and Alternative Assessments – You can use helpful tools in Canvas to provide a variety of traditional and alternative assessments in your Hyflex course to provide flexible options for students. Check out the helpful information in the self-paced, Make Your Best Assessments course for guidance on how to do this.
During Class
- Check Zoom Chat Input Regularly – Pause about every 10 minutes to check the input of online students in the Zoom chat window. Consider asking students to type questions in all capital letters so you can easily scan the chat to answer them.
- Encourage Student Input – Pause regularly during lectures to prompt students to reflect on or identify examples, type questions or confusing points in the Zoom chat that need clarification, or to share an observation or personal experience.
- Verbally Repeat Online Student Written Input and In-Classroom Verbal Comments – Remember that with the audio challenges associated with hyflex teaching, your online students may not hear the comments of in-classroom students, and your in-class students will not be able to read the written comments of online students. Always repeat in-class comments and questions and read the written questions from the Zoom chat out loud so all your students can hear the questions and comments of their course peers.
- Designate an Alternative Host – If possible, designate an alternative host before class begins to allow you to focus on presenting while the alternate monitors student chat input, mutes or unmutes students, or manages the recording. An alternative host can execute your agenda or provide students with instructions if you are delayed or unable to attend class.
- Follow your advertised agenda
- Carefully Group Students and Conduct Group Work with Hyflex Limitations in Mind – Remember the real-time class limitations on group work for students and group students accordingly. This will typically mean that in-classroom students will be grouped together and online students will be grouped together. If cross-modality groups are desirable, remember that synchronous, cross-modality group work may be difficult to achieve due to audio feedback issues. Therefore, either provide time for asynchronous group work or require all in-classroom students to connect to synchronous meeting tools using headsets equipped with microphones.
- Use Canvas Groups Asynchronously – You can provide in-class assignments accessible from Canvas and time during class for students to meet asynchronously via Canvas Groups (for information on how to set up Groups, see Canvas Groups under Before Class).
- Use Zoom Breakout Rooms Wisely – You can modify your use of Zoom Breakout Rooms for small-group work during a hyflex class. Here are a few tips for success:
- Do not engage the audio option. Mute all participants to ensure there is no feedback when online and in-person students are working together. In this situation, students will be primarily communicating via the breakout room text chat.
- In addition to communicating with group members via the text chat tool in each Breakout Room, students can also communicate with other group members by engaging Share Screen and posting text on a Whiteboard in real-time.
- Remember that breakout rooms are dependent upon the instructor and are only available during a Zoom session. You can set the rooms up either before or during a class session.
- Assign Small Group Roles – Have students rotate group member role assignments each week, including roles like: Discussion facilitator, Time-Keeper, Recorder/Reporter, and someone responsible for saving the Breakout Room text chat record and other breakout room deliverables. You can appoint or ask students to choose someone who will be responsible to select the Share Screen button on the toolbar.
- Modify well-known group strategies for use in Zoom breakout rooms, with the Zoom chat function, and with discussion board posts in Canvas.
- Use the Zoom Chat Messaging Tool – Both online and in-classroom students can use the Zoom Group Chat Messaging tool in the Zoom Desktop application. Note that this tool is independent of the instructor, exists external to the course and a class session, and is dependent upon students. To use the tool, students must activate their own UT Zoom account (at Tennessee.zoom.us), install the desktop application, and can then create their own chat channels/groups.
- More Options – For more options access the collaboration tools table.
Why is it important to record the session?
- Providing access to the recording will support audible and visual learners and enable all students an opportunity to quickly review key concepts covered in class at their convenience.
- Class recordings may be viewed by students before a midterm or final as a study tool.
- Class recordings are useful in assisting students who may have missed a class session.
What are the options for recording?
- Instructors may choose to record on the computer or record to the Zoom Cloud.
How do I record my session?
During the session, select the Record icon on the toolbar. Choose to Record on this Computer or to the Cloud.
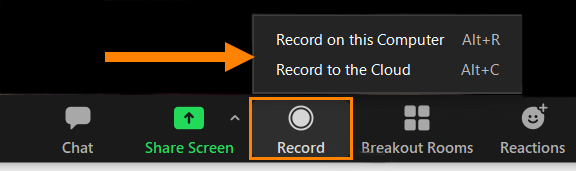
After Class
How can I make my recording available?
- If the recording is set to save locally to your computer, you may upload and share it via Canvas Studio.
- If the recording is set to save the Zoom Cloud, Zoom will email you with a shareable link once the recording is ready to view.
- Remember to consider the FERPA implications of making a recording available to your students and do so through Canvas Studio to your course site, or through a secured Office 365 folder shared only with your class.
- Gauge student understanding and provide closure and direction.
- Poll students or ask them to enter unclear points in the chat window to address at the next class session.
- Provide a summary of the key points in your lecture.
- Provide students with a clear list of action items for the next class.
- Vacate your classroom promptly so that the next instructor has time to set up their class.
- Make note of what worked well and what did not work for future class session improvements.
- If desired, download a list of class attendees.
- If desired, download the chat transcript.

 Explore
Explore Write
Write Chat
Chat Call
Call