Computer Labs
Installing the OIT BW wireless print queue for Windows 10
Installing the OIT wireless print queue allows you to print using one of the release stations in different locations on campus.
Architecture students: please follow these directions.
- Download and run Xerox Global Postscript Driver Installer.*
Windows 10 64bit: Download | Windows 10 32bit: Download
*Note – if the links do not work, go to Xerox’s site and search for Global Driver. Choose the Postscript driver for Windows 10 either 64bit or 32bit as needed.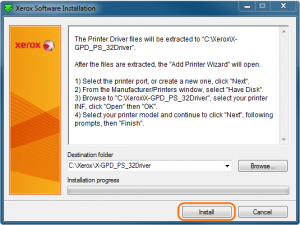
- If the HP Universal driver is preferred, download by scrolling down to Universal-Print Driver and select the PostScript Driver.
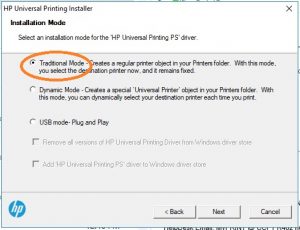
- In the Add Printer window, select “Add a printer using TCP/IP address or hostname” and click Next.
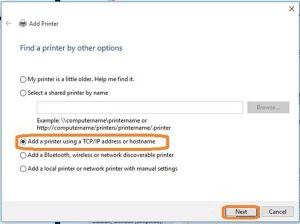
- In the Type a printer hostname or IP address window do the following, then click Next.
Device Type select TCP/IP Device
Hostname or IP address enter bwprinting.labs.utk.edu
Uncheck Query the printer and automatically select the driver to use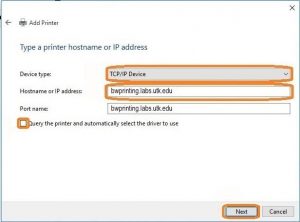
- In the Additional port information required window Click Custom and click on Settings
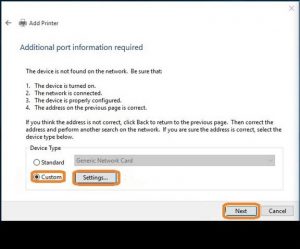
- In the Configure Standard ATCP/IP Port Monitor window
Protocol select LPR
Queue Name: bw (Note The Queue Name MUST BE bw, otherwise printing will not work
Check LPR Byte Counting Enabled and click OK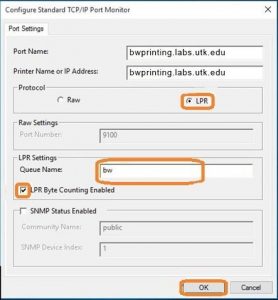
- In the Install the printer driver window, click Have Disk…
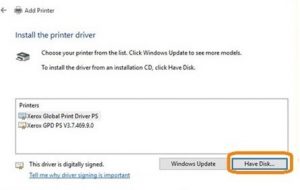
- In the Install from Disk window select Browse…
- Navigate to c:\Xerox and click on the file, then select Open
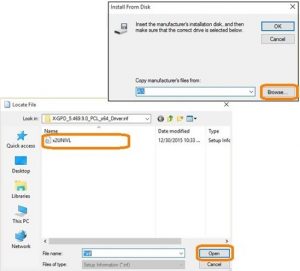 Note: If you are asked what version of the driver you’d like to use, select replace the current driver.
Note: If you are asked what version of the driver you’d like to use, select replace the current driver. - Enter the printer name OIT BW Wireless Printers and click next.
- Click Do not Share this printer.
- Do not print a test page. Select Finish.
Configure the printer for duplex print in Windows 10
- Click on the start menu
- Go to Settings
- Select Devices
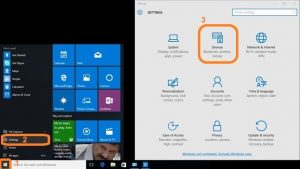
- Select Printers & scanners, then find Related setting Devices and printers.
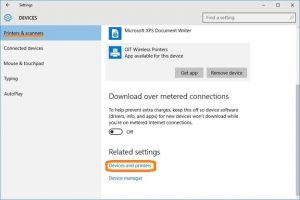
- Right click on “OIT BW Wireless Printers” and select Printer Properties
Note: It may take a few minutes for printer properties to who up.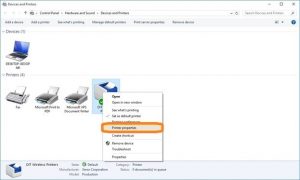
- Click the Configuration tab and ensure Duplex Mode is installed.
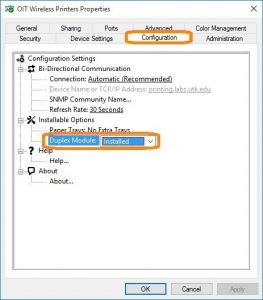
- Click the Advanced tab and check Enable advanced printing features, then click Apply, then OK.
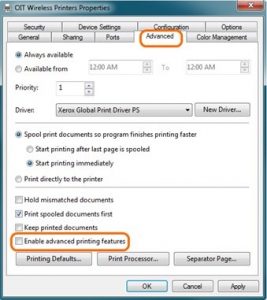
- Click the General tab and select Preferences….
- Select 2-Sided Printing and click OK
- Click Apply and OK to finish configuring the printer.
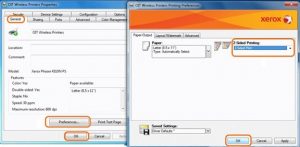
If you have any questions about these wireless printer installation instructions, you may contact the OIT HelpDesk at 865-974-9900 Mon-Fri 8 a.m. to 5 p.m. You can also visit the walk-in OIT HelpDesk in the Commons.

 Explore
Explore Write
Write Chat
Chat Call
Call